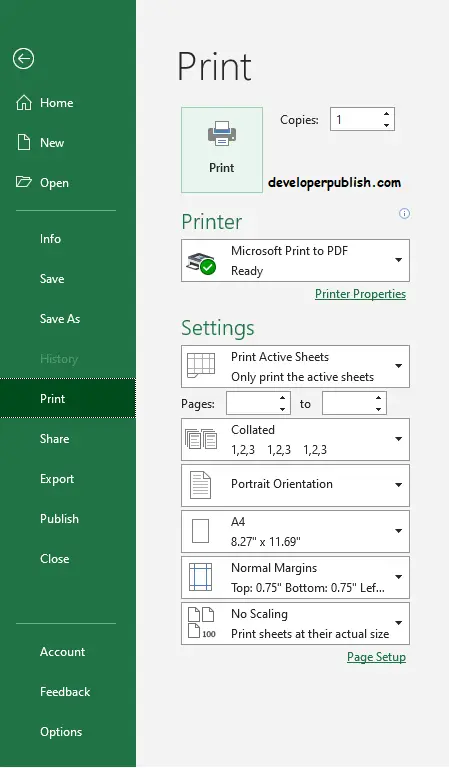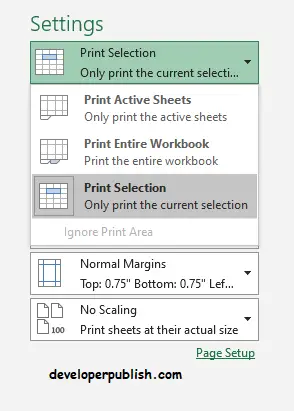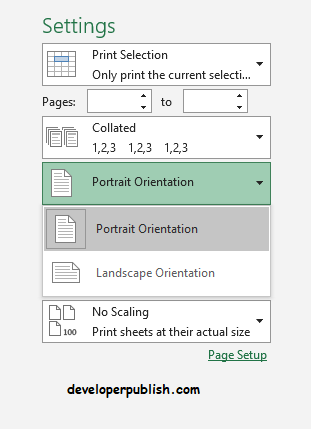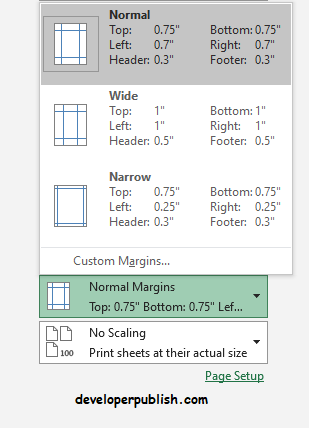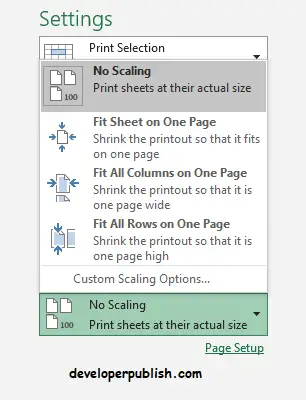In this article, you’ll get to know about Print in Excel and its various options such as How to print a worksheet, Printing the current selection, multiple copies, switching between orientation during printing, Page margins, and Scaling during Printing in Microsoft Excel.
How to print a worksheet?
- First select a worksheet or multiple that you want to print.
- Then go to File and select the Print option or use control keys Ctrl+P.
- Then simply click on Print to print a worksheet or multiple that you’ve selected.
How to print the current selection of the worksheet?
- Select the range of cells which you want to print.
- Go to File>Print or use Ctrl+P.
- Now under Settings click on Print Selection which lets you print only the current selection.
Then click on Print to do so.
How to print multiple copies?
If you want to print multiple copies of either a worksheet or a range of cells follow the steps mentioned above and make few changes which are mentioned below.
- When you open the Print menu, in the top right corner you’ll find the Copies option.
- Change the number of Copies to how many ever you want and click on Print.
How to switch between Orientations during Printing?
- To switch orientations go to Print by File menu or Ctrl+P.
- Under Settings, you can find the Orientation option where you can either select Landscape or Portrait.
- Once you are done selecting the orientation, click on Print.
How to customize Page margins and Scaling during Printing?
- Go to Print menu.
- Under Settings you’ll find the Margins option.
- Click on it, you’ll find three default margins provided by the Microsoft. If you want to design your own margin then click on the Custom Margins option under it.
- After you select the margin.
- Click on print.
Now to customize Scaling during Printing.
- In the Print menu, under Settings, you can find the Scaling option which has four default types and it also lets you customize on your own too.
- So if you finish selecting the Scaling options, Click on Print.