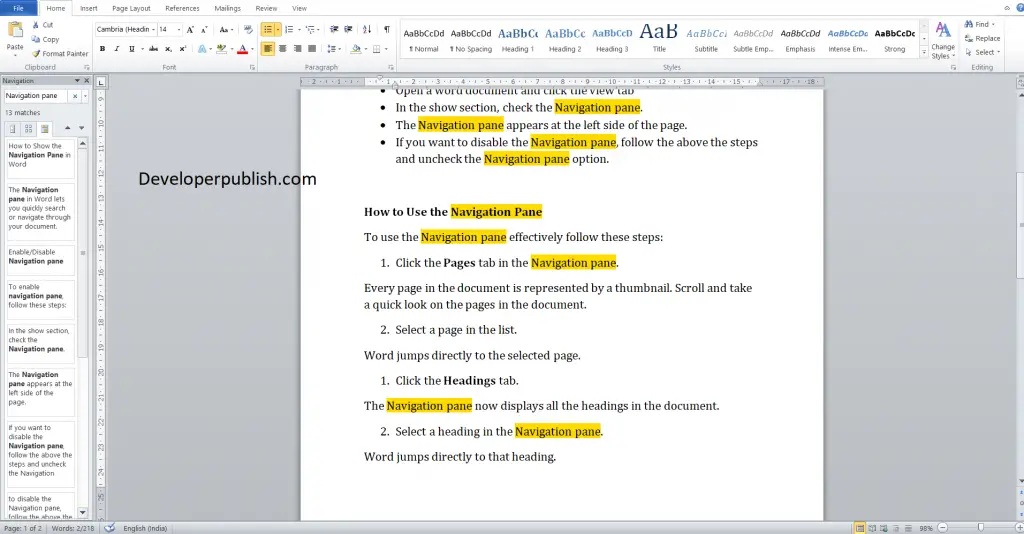In this post, you’ll be learning about the usage of Navigation Pane in Microsoft Word, its use cases and how to use them when working with a Word document.
What is Navigation Pane?
The Navigation pane in Word lets you quickly search or navigate through your document. It is one of the panes in the Task pane feature, which eases the user’s process.
It allows you to jump around your document in several ways. You can use it to find text, Word objects, such as tables and graphics, and to jump to specific headings and pages.
How to Enable/Disable Navigation pane in Microsoft Word?
To enable navigation pane, follow these steps:
- Open a word document and click the view tab.
- In the show section, check the Navigation pane.
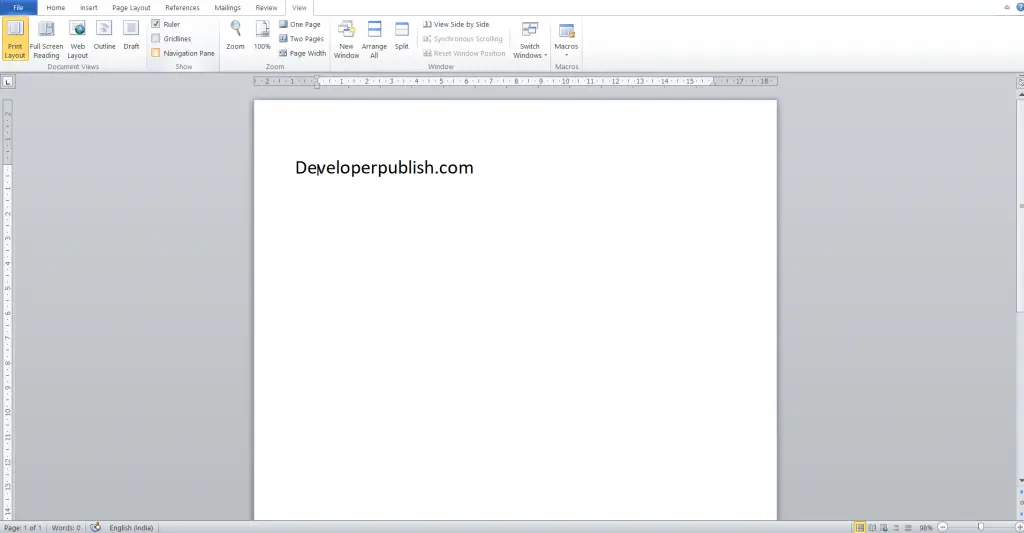
- The Navigation pane appears at the left side of the page.
- If you want to disable the Navigation pane, follow the above the steps and uncheck the Navigation pane option.
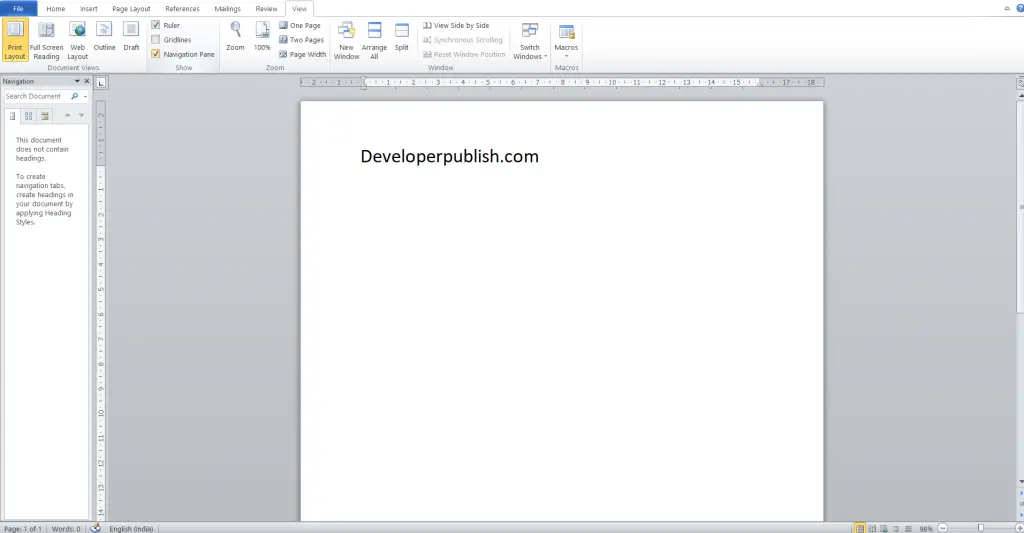
How to Use the Navigation Pane in Word?
To use the Navigation pane effectively follow these steps:
- Click the Pages tab in the Navigation pane.
Every page in the document is represented by a thumbnail. Scroll and take a quick look on the pages in the document.
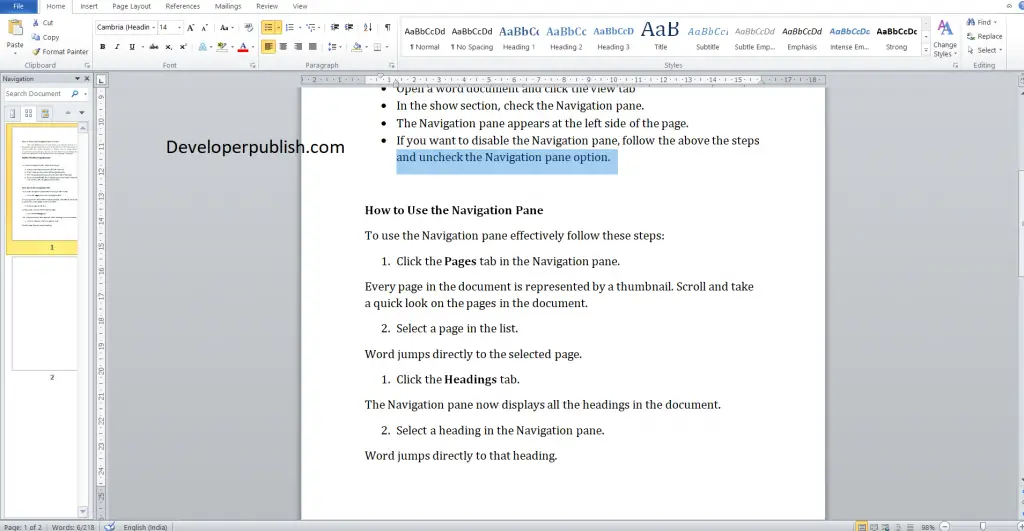
- Select a page in the list. Word jumps directly to the selected page.
- Click the Headings tab.
The Navigation pane now displays all the headings in the document.
- Select a heading in the Navigation pane.
Word jumps directly to that heading.
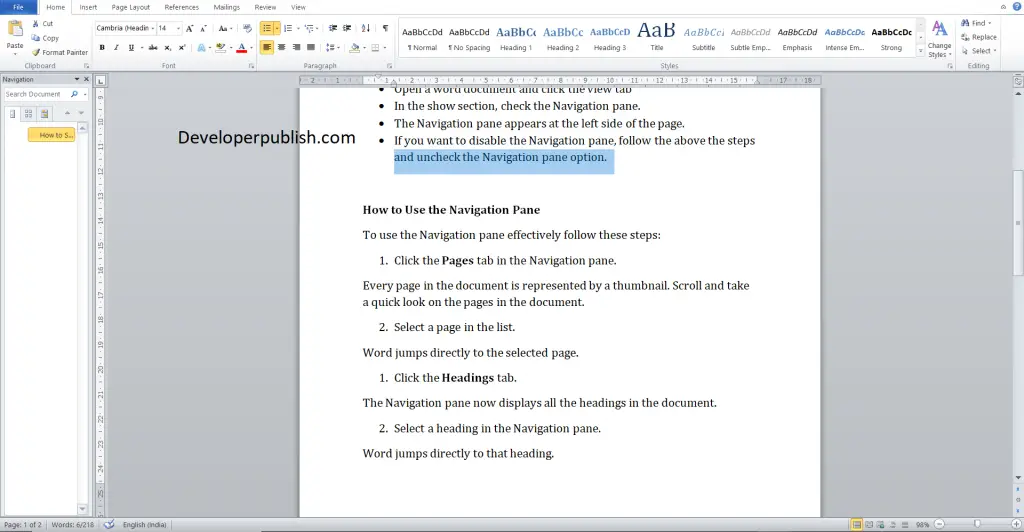
- Use the search bar to search your words.