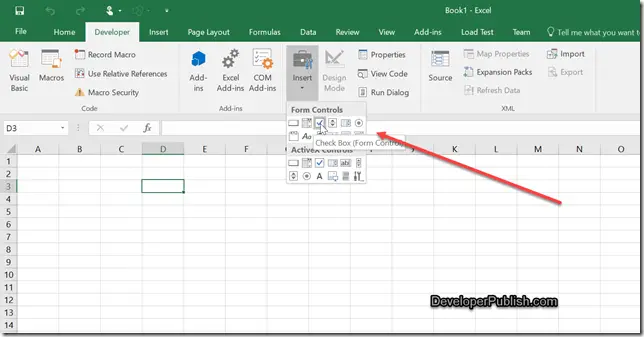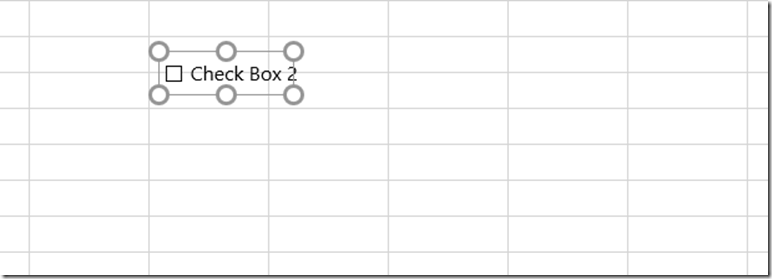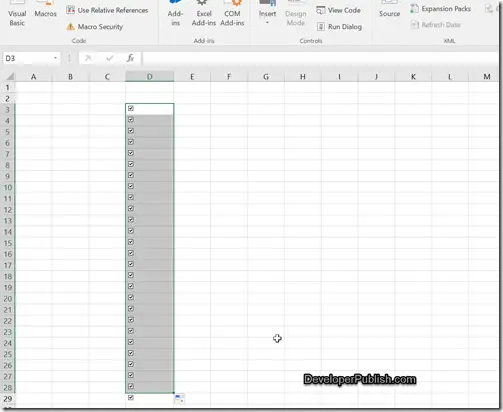This blog post will explain in simple steps on how the users can quickly insert multiple checkboxes in Microsoft Excel 2016 using the Developer Tab.
How to insert multiple checkboxes in Microsoft Excel 2016 ?
The Developer Tab in Microsoft Excel has the function called Fill Handle which can help us to quickly fill the check boxes. Follow the below steps to insert checkboxes.
1. In the Excel 2016 , click the “Developer” Tab / Ribbon and then click “Insert” and then choose checkbox from the Form Control section.
2. When you selected the checkbox image from step 1 , you would notice the sign or pointer. Just click where you want to add the checkbox.
3. Select the checkbox and place it within the cell. Delete the Text that is displayed in the checkbox.You can then select the cell where the checkbox is currently placed and drag the fill handle to the range of cell where you want the checkbox to be displayed. You should immediately see the checkboxes in other cells as well.