In this post, you’ll be learning about the mu symbol and how you can insert micro sign mu(μ) in Microsoft Word in few simple steps.
The mu (μ) symbol is a Greek letter that is commonly used in scientific and mathematical documents to represent various units of measurement or quantities. In particular, it is often used to represent the prefix “micro-“, which denotes one millionth of a unit. The symbol Mu or μ symbol designates a population mean in statistics, coefficient of friction or magnetic permeability, and micron or micrometer in measurement.
Some common uses of the mu symbol include:
- Representing the prefix “micro-” in measurements such as micrometers, microliters, and micrograms.
- Indicating a coefficient of friction in physics and engineering.
- Representing the mean of a statistical distribution.
- Used as a variable in mathematical equations and formulas.
Let us see the various methods of inserting mu(μ) in Microsoft Word document
Using the Symbol font
Anytime, when you type the text in the Microsoft Word document, you can switch to the Symbol font and use the corresponding Latin letters to enter Greek letters.
To insert mu (μ) using the symbol font follow these steps
- Type the English alphabet and select the first letter of the same ( m for μ)
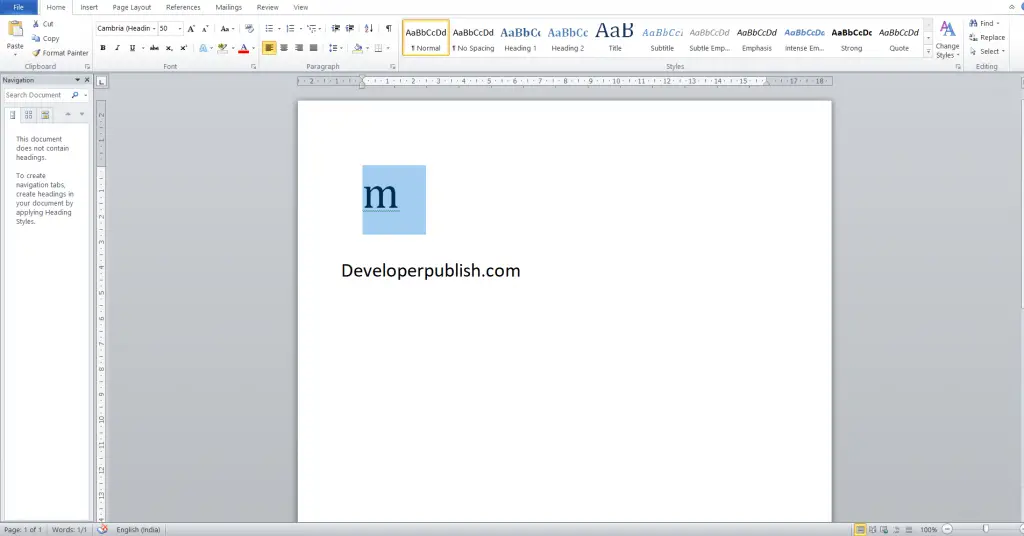
- Click Ctrl+Shift+Q to switch your current font to the Symbol font.
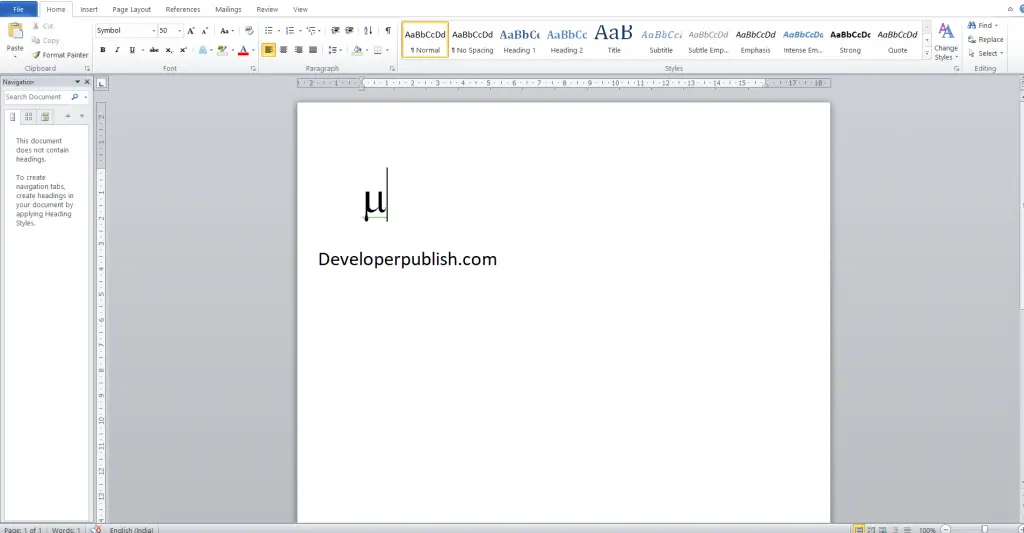
- Repeat these steps for each insertion.
Using the Equation
This way is perfect if you don’t need to care about the format and compatibility with previous versions of Microsoft Office (a recommended approach for physical science and mathematics, which require a lot of math in the text with consistent fonts for all equations and symbols):
- In the paragraph where you want to insert the symbol, Under the inert tab click Equation.
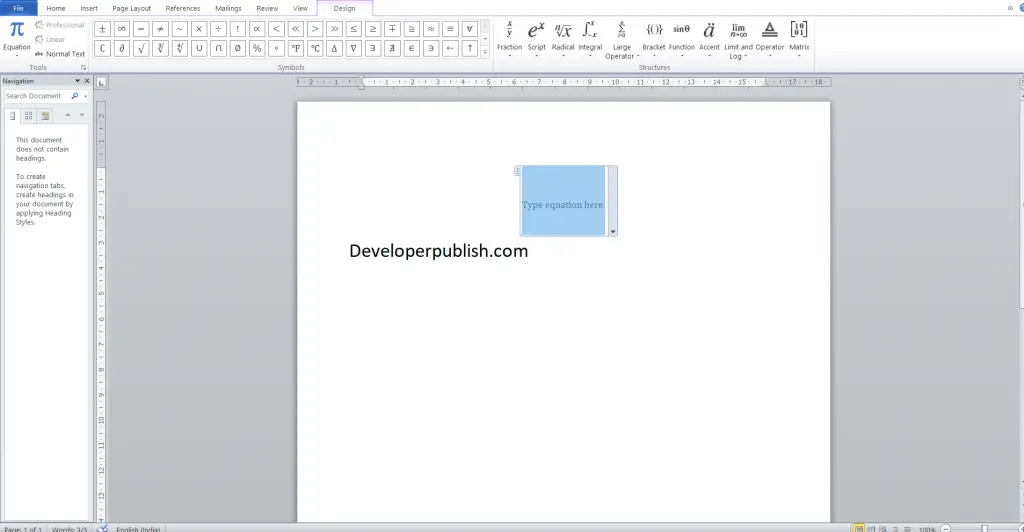
- In the equitation block, enter the mu (μ) symbol by scrolling down in the greek letter section.
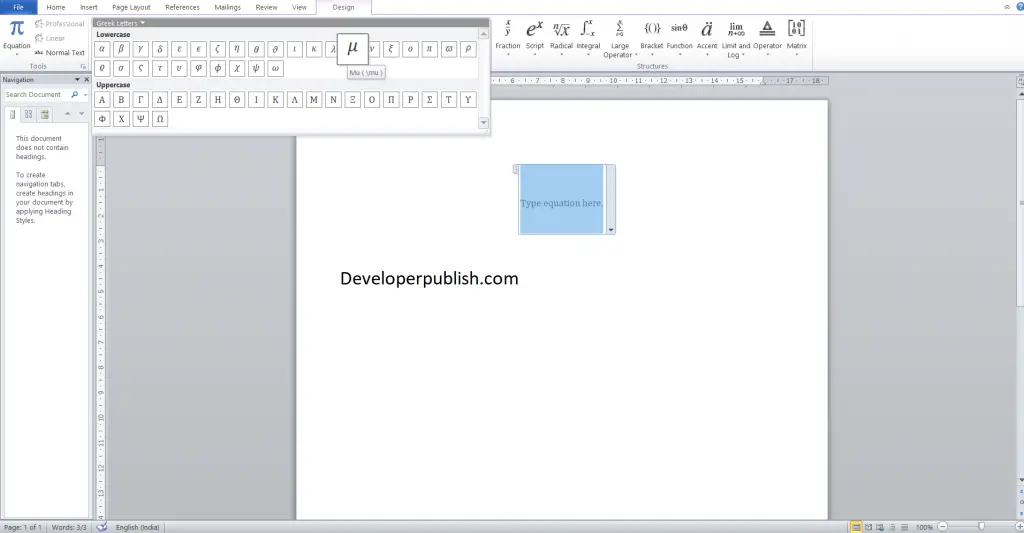
Using AutoCorrect for Math
To insert the mu (μ) symbol using the Autocorrect for math option, follow these steps:
- On the File tab, click Options.
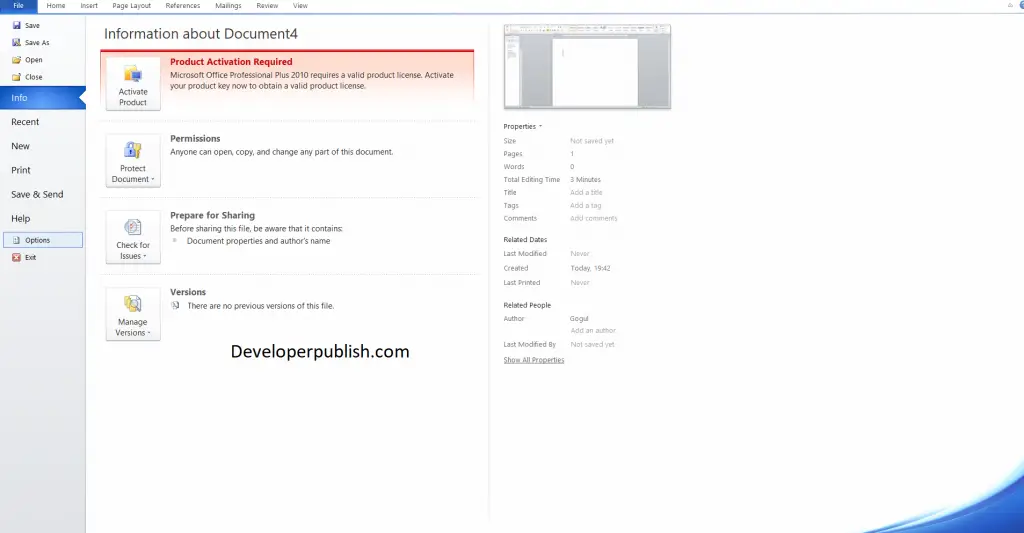
- In the Word Options dialog box, on the Proofing tab, click the AutoCorrect Options.
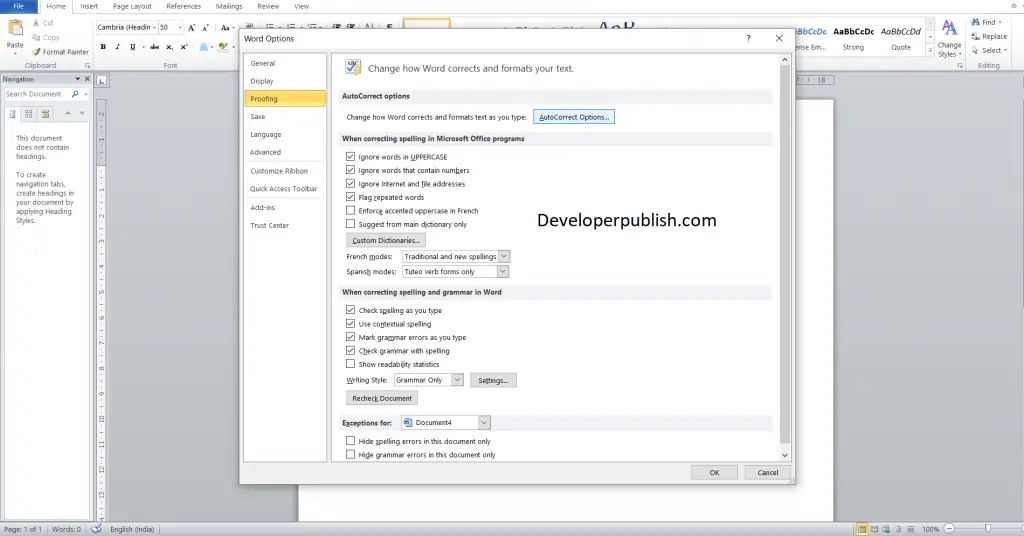
- In the AutoCorrect dialog box, on the Math AutoCorrect tab, select the Use Math AutoCorrect rules outside of the math regions option and click Ok.
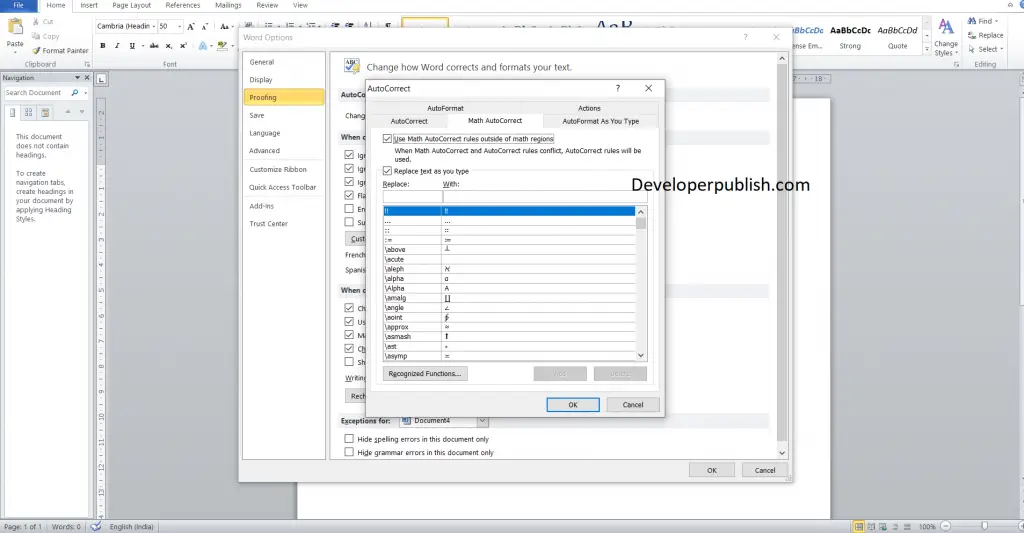
For inserting μ in the text type \mu and the text immediately changes to μ
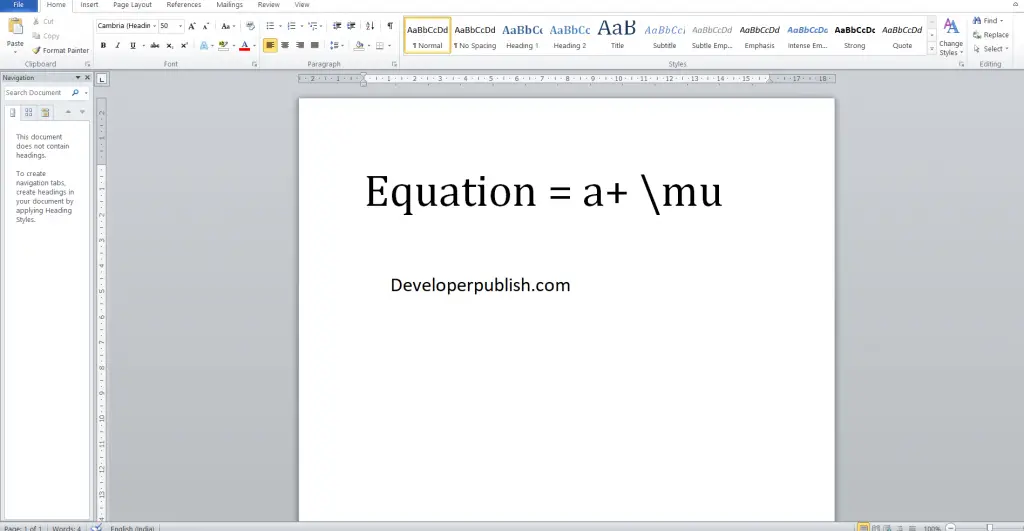
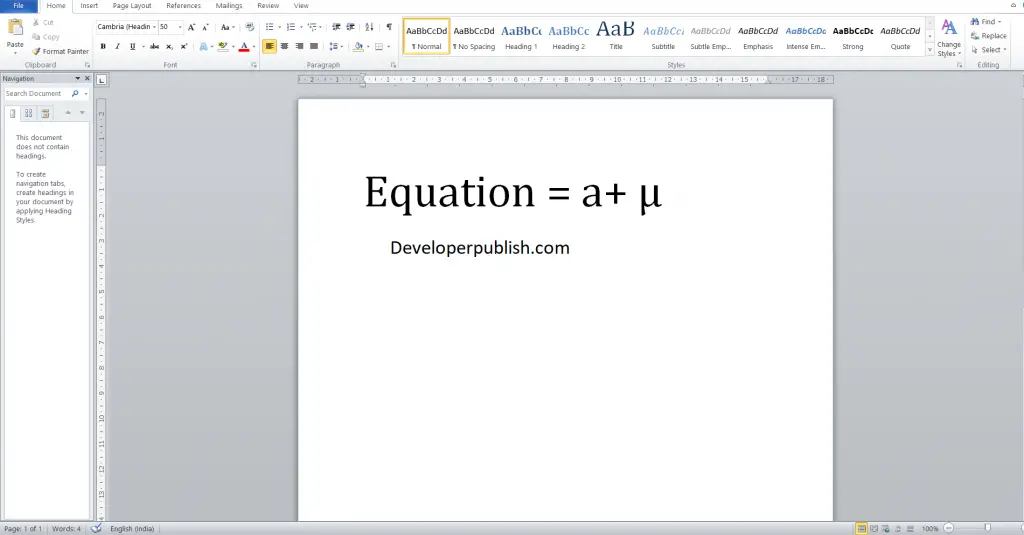
Using a shortcut key
To insert the mu (μ) symbol using the shortcut key follow these steps.
- On the Insert tab, in the Symbols group, click the Symbol button.
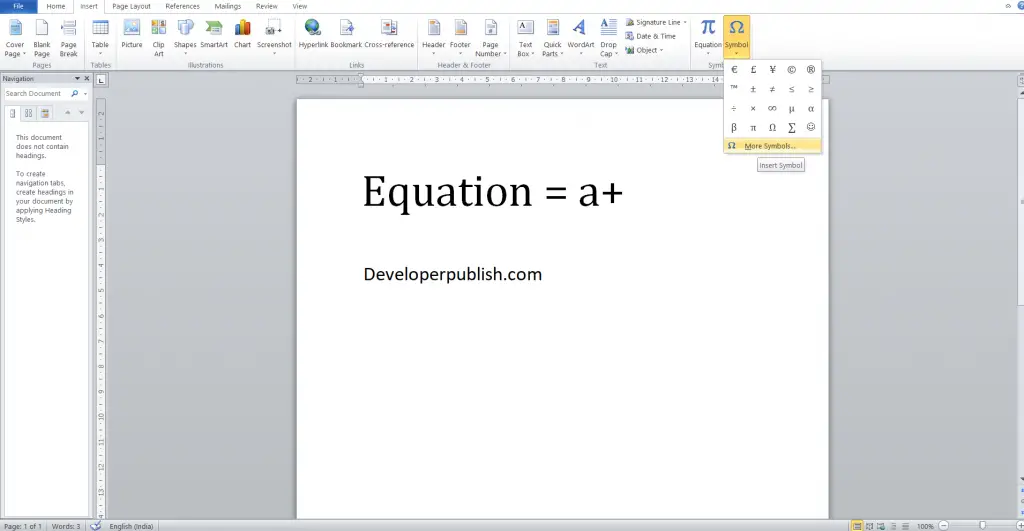
Click More Symbols.
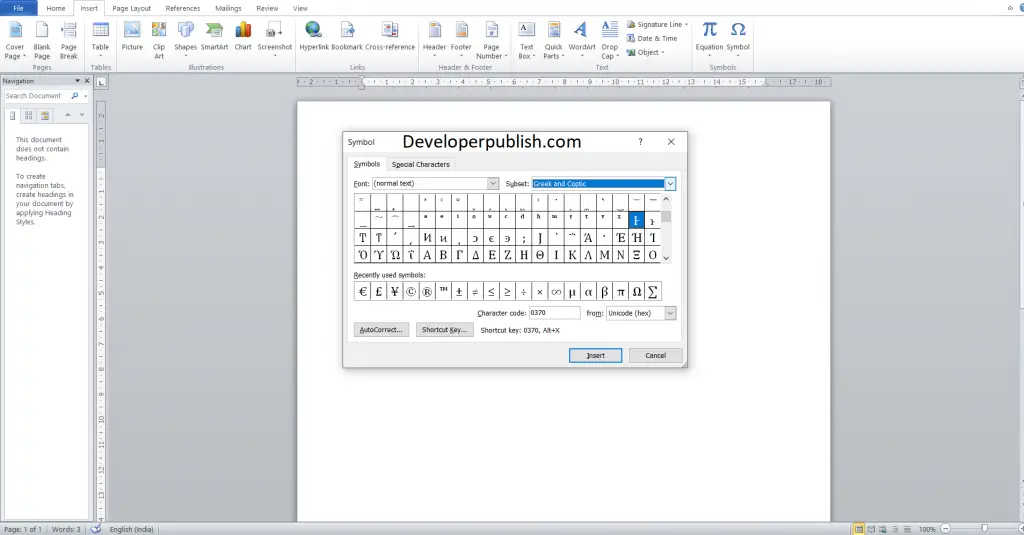
o On the Symbol dialog box, insert the micro sign from the given font (if exist), from the Subset dropdown list, select the Greek and Coptic and search for the mu (μ) symbol.
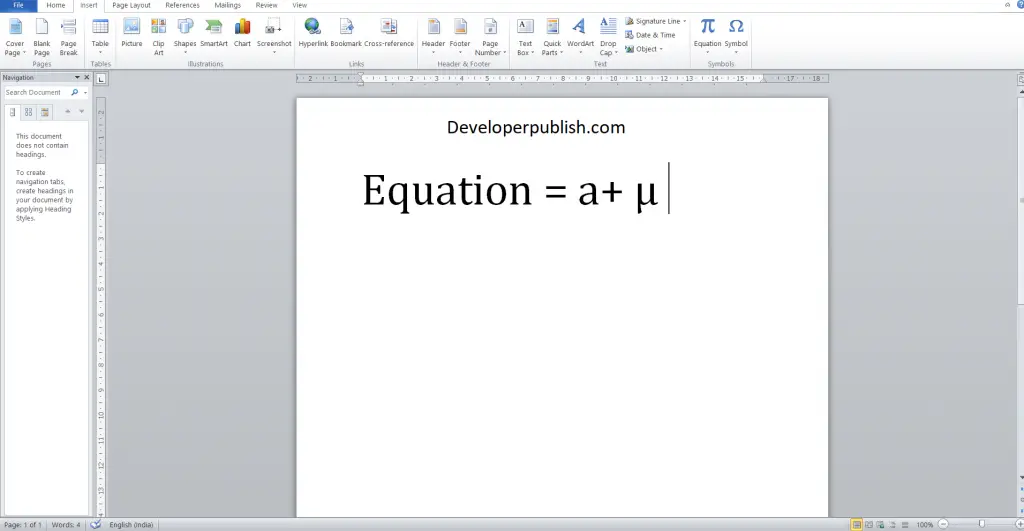
Overall, the mu symbol is a versatile and important symbol in many fields of science and mathematics, and its inclusion in Microsoft Word allows for accurate and effective technical information representation in documents.



