In this post, you’ll learn how you can download and install PowerToys on your Windows 10 or Windows 11 PC.
Microsoft has released a free application called PowerToys that you can download and install on Windows 11 and Windows 10 in order to enhance the experience with additional tools and features that will make you a little bit more productive.
This helps you to add more functionalities to your Windows PC and helps improve the User Experience and increase productivity.
There are multiple ways in which you can download and install PowerToys on your Windows 11 and Windows 10 PC and you will see couple of easy steps in this post.
How to Install PowerToys on Windows 11 via Microsoft Store?
- Navigate to the Microsoft PowerToys Page from Microsoft and then click on the “Get in Store app” button and then click Install button.
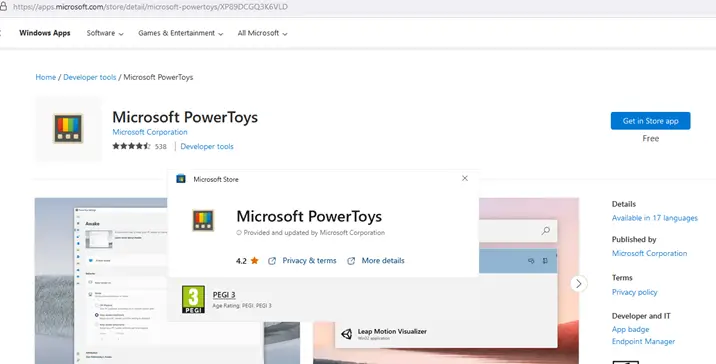
The most recent stable version of PowerToys will install on your computer once you’ve finished the steps.
How to Install PowerToys on Windows 11 via winget?
Follow the below steps to start downloading and installing PowerToys on Windows 11 via winget
- Open Windows Terminal or Windows Command Prompt on your Windows PC.
- Type the following command to install the latest version of PowerToys and then Press Enter
winget install –id Microsoft.PowerToys
Once the steps are completed, the specified version of PowerToys will be installed on your Windows 11 or Windows 10 PC.

