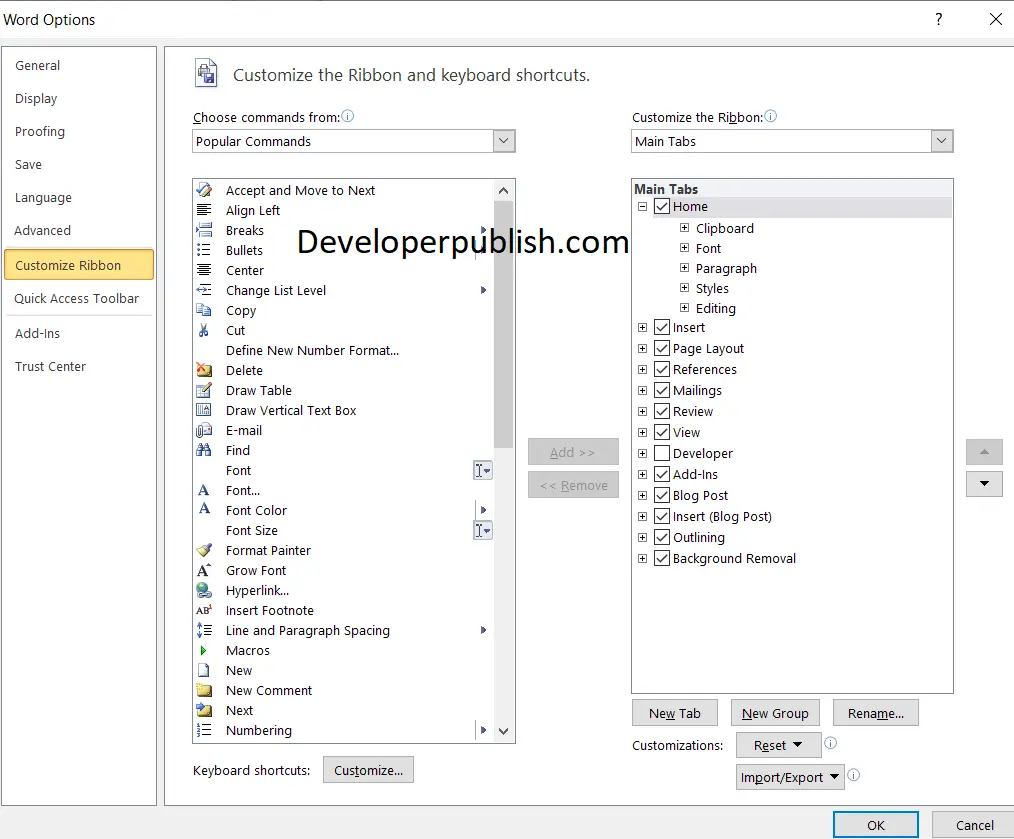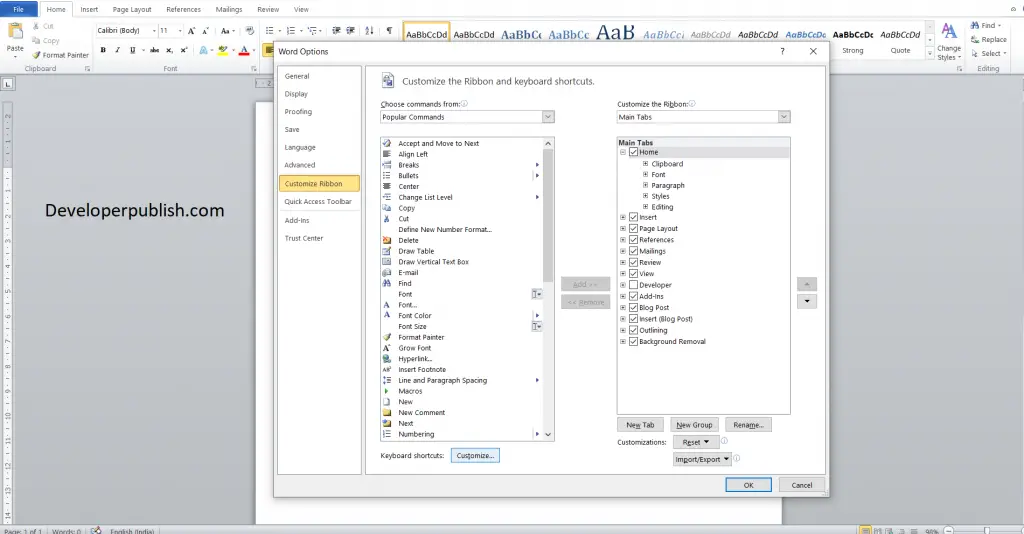In this post, you’ll be learning about customizing keyboard shortcuts in Microsoft Word.
You can customize, remove, re-assign, keyboard shortcuts by assigning them to a command, macro, font, style, or frequently used symbol.
How to Customize Keyboard Shortcuts in Word?
To customize Keyboard shortcuts in Microsoft word, follow these steps.
- Go to File > Options > Customize Ribbon. Or Press ALT+F, T to open the Word Options dialog box
- At the bottom of the Customize the Ribbon and keyboard shortcuts pane, select Customize.
- In the Categories box, select the category that contains the command that you want to assign a keyboard shortcut to or remove a keyboard shortcut from.
- In the Commands box, select the name of the command that you want to assign a keyboard shortcut to or remove a keyboard shortcut from.
- Any keyboard shortcuts that are currently assigned to that command or other item appear in the Current keys box,
Assign keyboard Shortcut
Begin keyboard shortcuts with CTRL or a function key.
- In the Press new shortcut key box, press the combination of keys that you want to assign.
- Look at Current keys (or Currently assigned to) and check whether the combination of keys is already assigned to a command or other item. If the combination exist already, type a different combination.
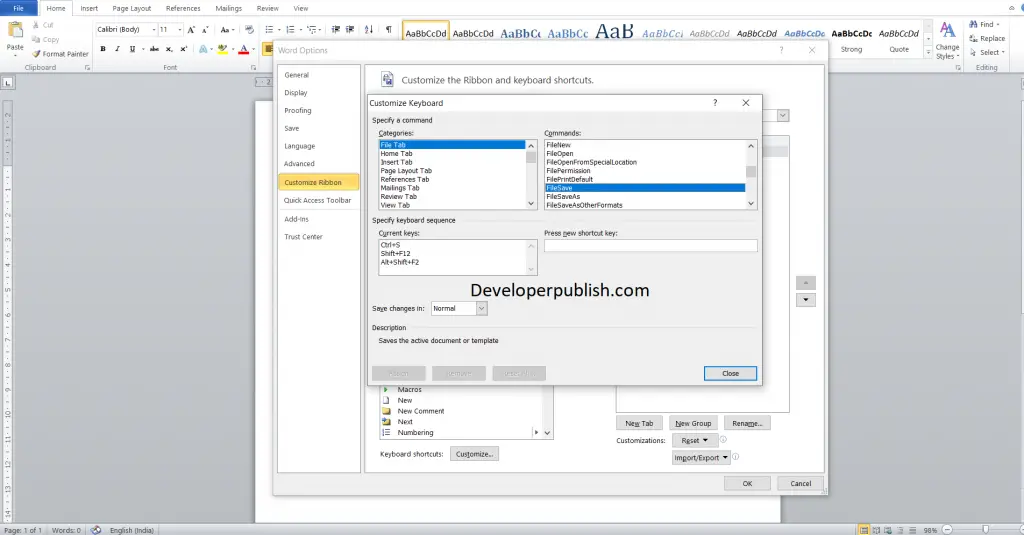
- Select Assign.
If you want to reset to the default option, click reset.
Note: When you use a programmable keyboard, the key combination CTRL+ALT+F8 is reserved for keyboard initiation.