In this post, you’ll get to know how to change your Windows account password on Windows 10.
Microsoft provides an option of having an Windows account to access Windows. This allows you to log in to your account on various devices at the same time.
If in case you forgot your password for your account or if you wanna change the password willingly do the steps given below.
Go to Start<Settings<Accounts<Your Info<Password<Manage My Microsoft Account.
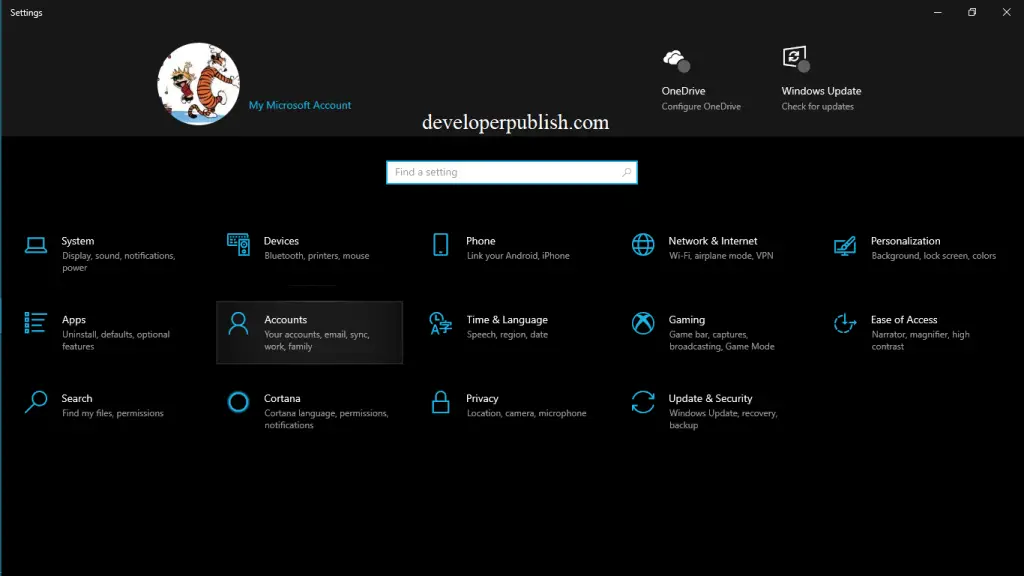
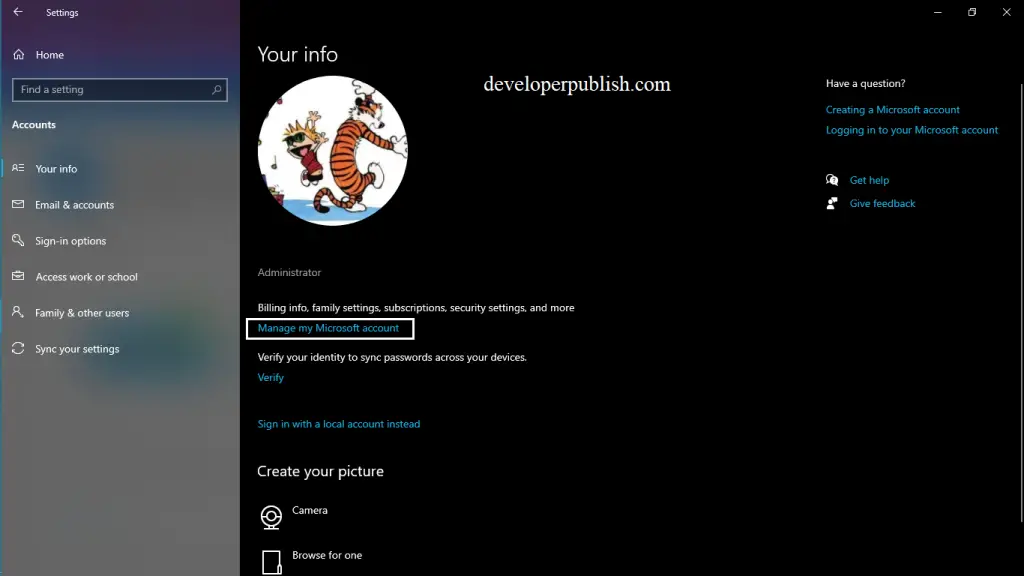
This will lead you to a page where you change your password.
Click on Change Password.
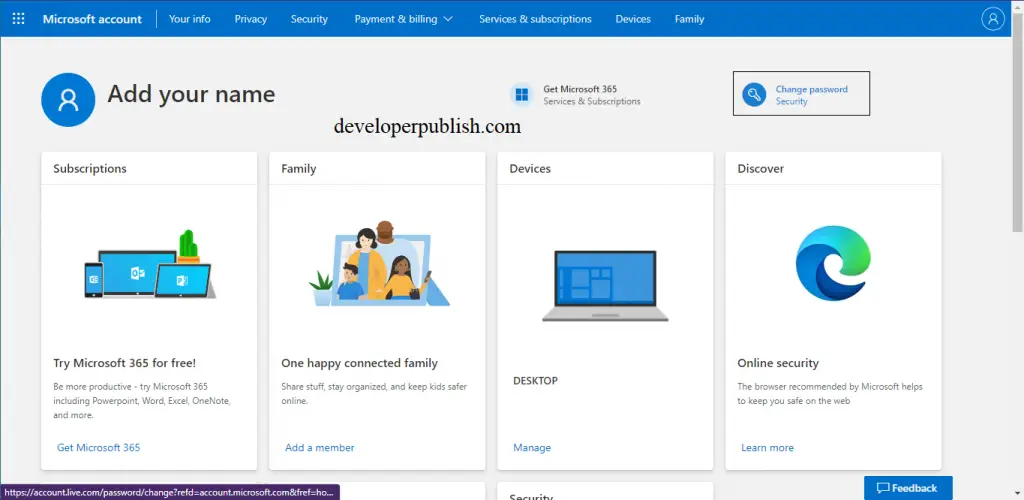
A new page will open up, where you need to enter your password as a confirmation that it is the rightful owner of the account who is trying to change the password.
In case if you forgot your current password click on Forgot Password? which will let you reset the password by sending a link to your email which is connected to the account.
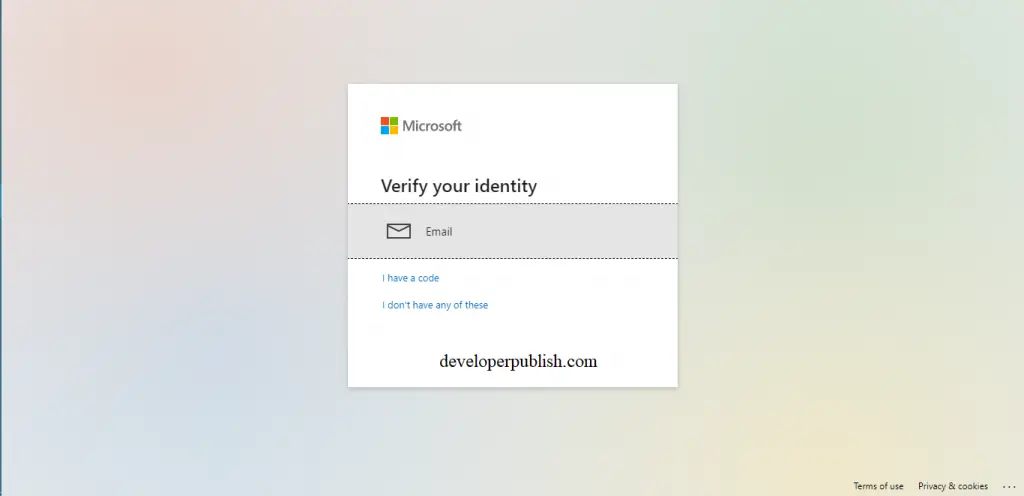
After you enter your current password Microsoft needs to verify if it’s the rightful owner or not, by sending a code to the linked mail, or you can enter the code which was provided by the Microsoft when you created your account.
Or if both of these doesn’t work for you click on I don’t have any of these, which will lead you to other ways.
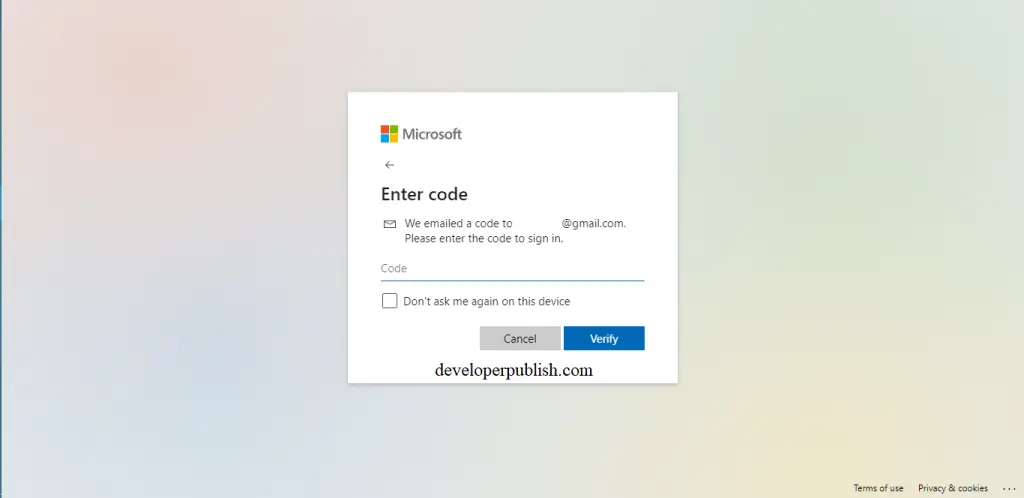
If you chose Email verification, you would’ve received a code. Enter the code you received in this field and click on Verify. If it’s your PC or a trusted device check Don’t ask me again on this device.
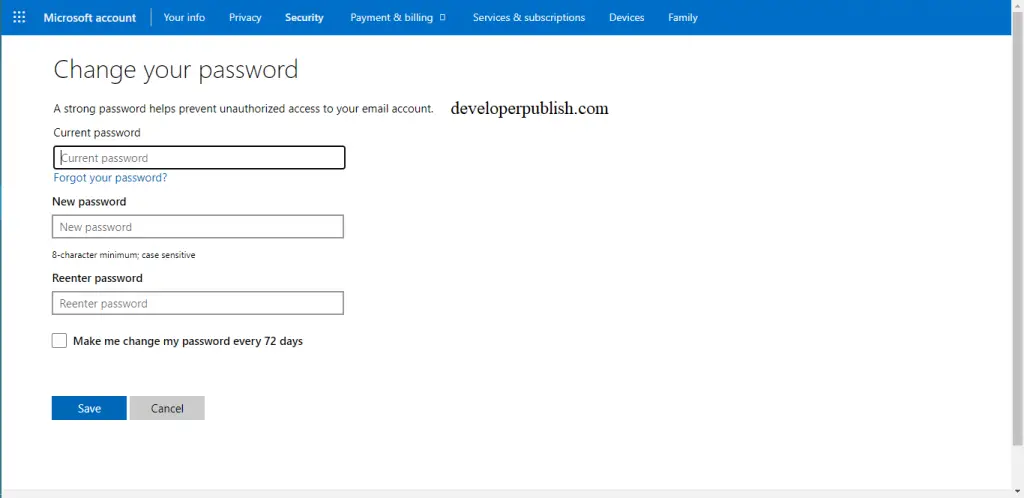
Finally the page loads and you will be given access to change your password.
Once you are done with enetering the password click on Save.
This is how you change your Windows 10 password.

