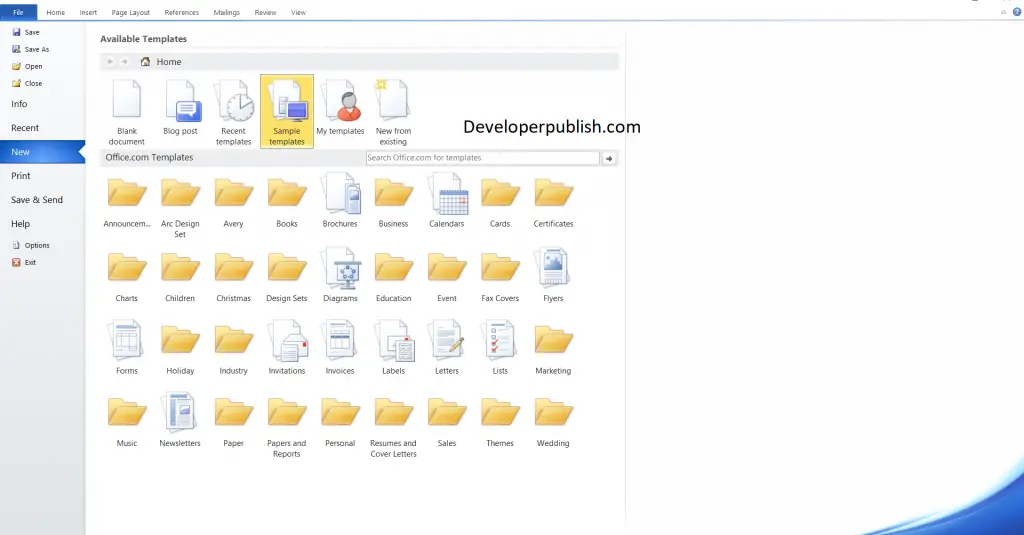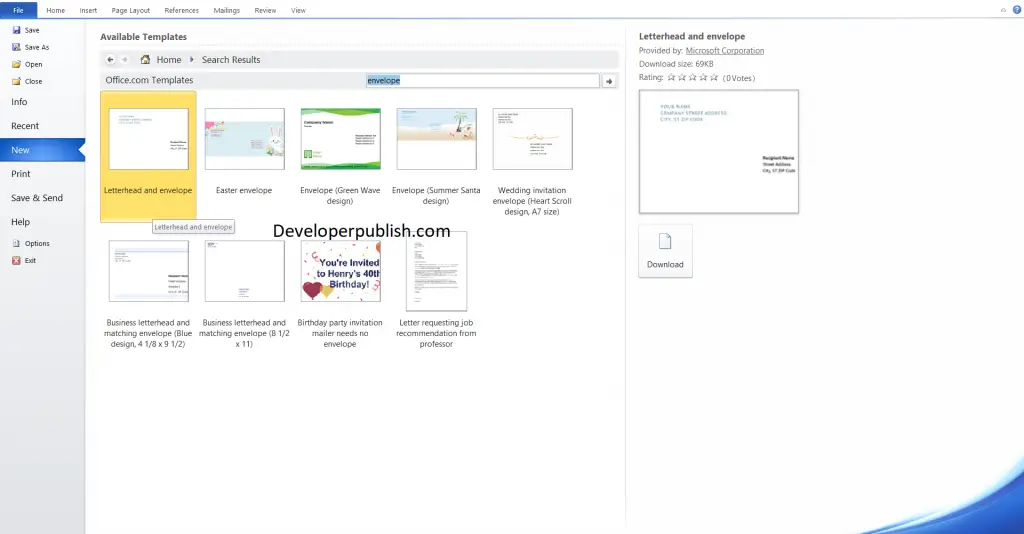In this post, you’ll be learning about letter and envelope and how to create them in Microsoft Word using templates.
Creating Letter and Envelope in Microsoft Word using Templates
To create a letter and envelope using the template feature in word, follow these steps:
- Click file and then new
- In the corresponding window, choose any of these options, Sample templates: Shows your inbuilt default templates.
- My templates: If you have created a template earlier, it will show up here.
- Or in the office.com templates choose the letters folder/enevelope.
Choose the template that you want and click either document (if you need the letter template for this document) or template option for future use.
You can also create envelope using the inbuilt envelope option in Microsoft word
To create envelope using the envelope option in word, follow these steps:
- In the Mailings tab, click Envelopes.
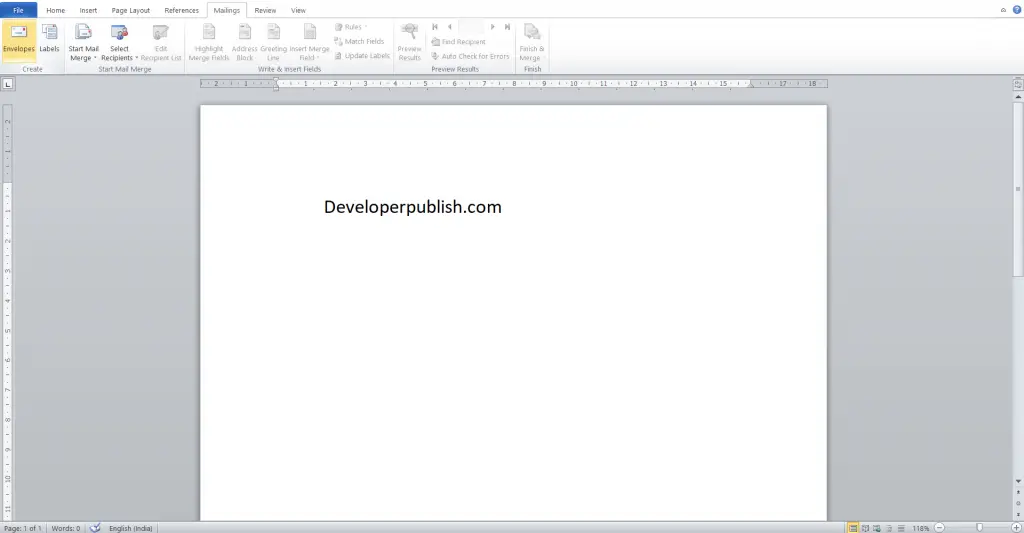
- Click the “Options” button to open the Envelope Options dialog.
- Click the arrow in the Envelope Size box and choose the template size
- Or else Click “Custom Size” and enter the envelope dimensions for custom size.
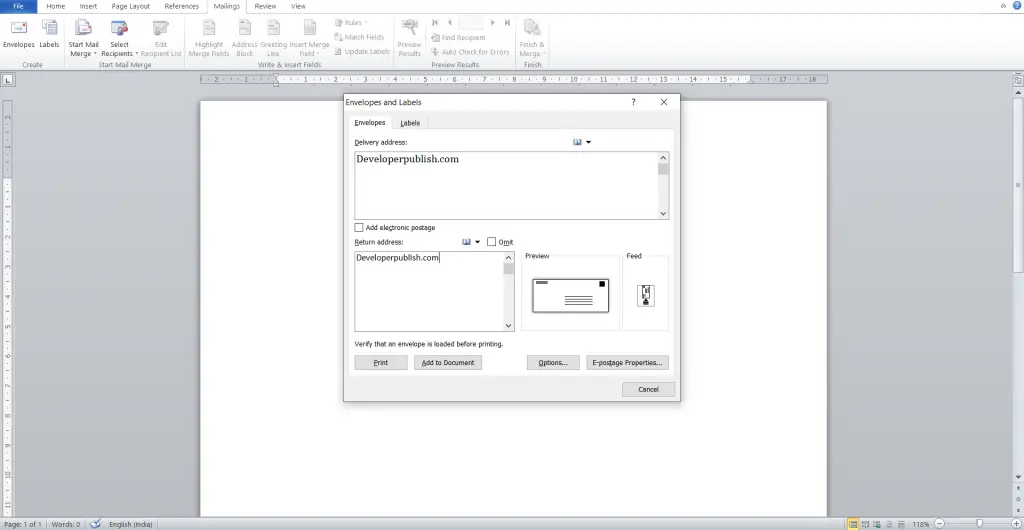
- Enter the Delivery Address and Return Address section
- Click Ok
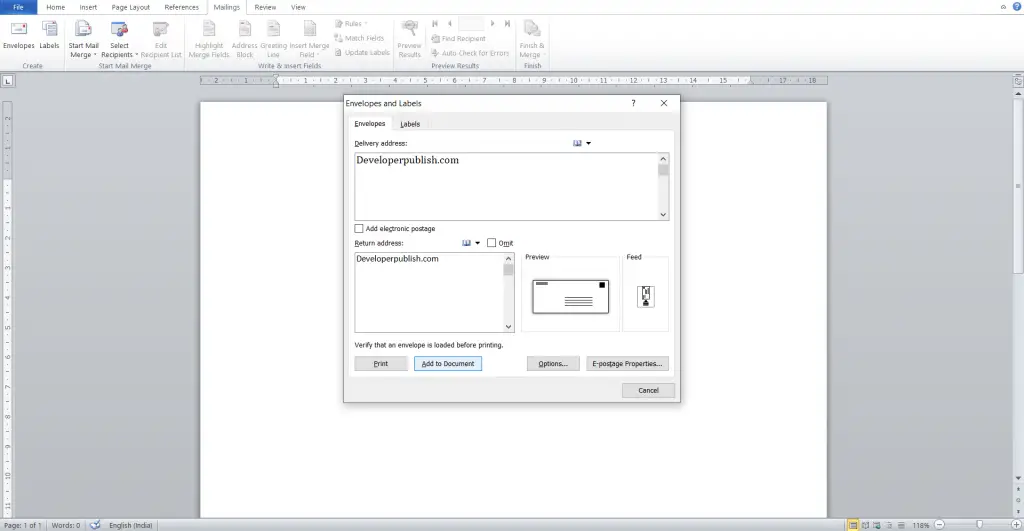
- Click the “Add to Document” button, to add the envelope to the document.

Creating a letter and Envelope in Microsoft word using templates is now more easier. Using the template option you can create any style of templates or you can select your own on your interest.