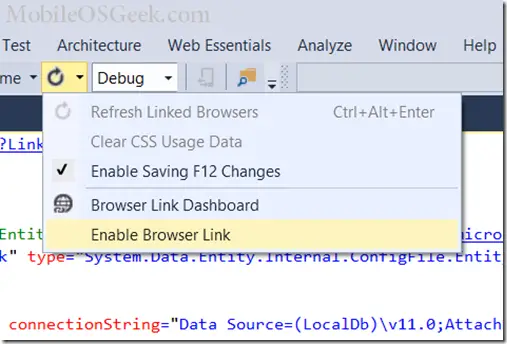In one of my previous blog post , i demonstrated how to use the Browser Link feature in Visual Studio 2013 .
The Browser Link feature is enabled by default . You can disable it in 3 different ways .
3 Different ways to disable Browser Link in Visual Studio 2013
1. Setting the Debug attribute to false in the Web.config file.
<system.web>
<authentication mode="None" />
<compilation debug="false" targetFramework="4.5" />
<httpRuntime targetFramework="4.5" />
</system.web>
2. Add a new key under appSettings with the key “vs:EnableBrowserLink” with the value false in Web.config file as shown below.
<appSettings>
<add key="webpages:Version" value="3.0.0.0" />
<add key="webpages:Enabled" value="false" />
<add key="ClientValidationEnabled" value="true" />
<add key="UnobtrusiveJavaScriptEnabled" value="true" />
<add key="vs:EnableBrowserLink" value="false"/>
</appSettings>
3. The last option is one of the easiest one . Just use the Browser Link dropdown menu, unselect the option ” Enable Browser Link”