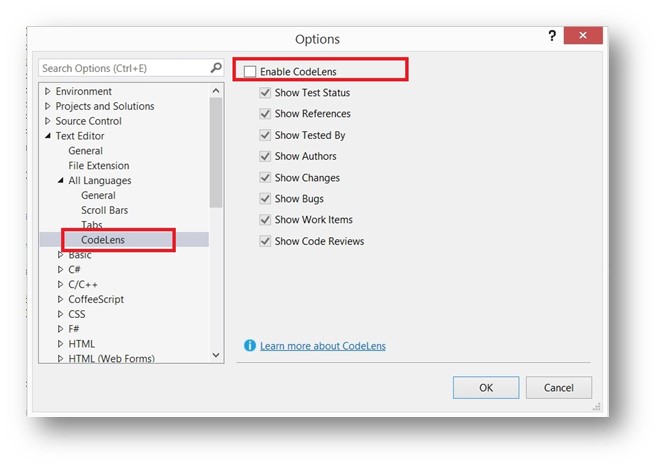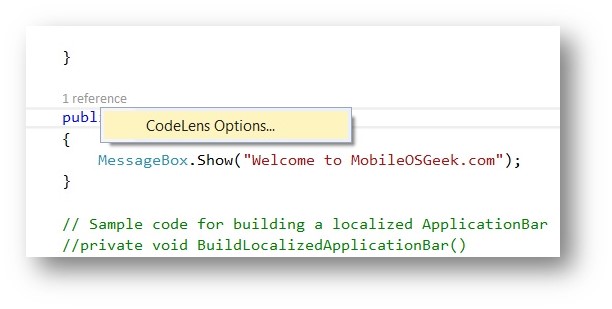Microsoft Visual Studio 2013 has a new feature called Code Lens which shows the reference count of the methods along with the other information like Show Authors, bugs, work items etc.
It is definitely one of the useful feature for the developers to get a quick overview about the code. By default, this feature is enabled in Visual Studio Ultimate. How do one disable code lens in Visual Studio 2013?
How to Disable Code Lens in Visual Studio 2013?
1. Launch Visual Studio 2013 and Navigate to Tools -> Options.
2. In the Options Dialog, select Code Lens in the left side bar which can be found under “Text Editor -> All Languages”. In the content pane, uncheck the option “Enable Code Lens” and click “OK” button
3. This will disable the code lens feature.
Alternatively, if you have the class file opened, just right click on indicators and click “Code Lens” options to display the same screen as shown above to disable it.