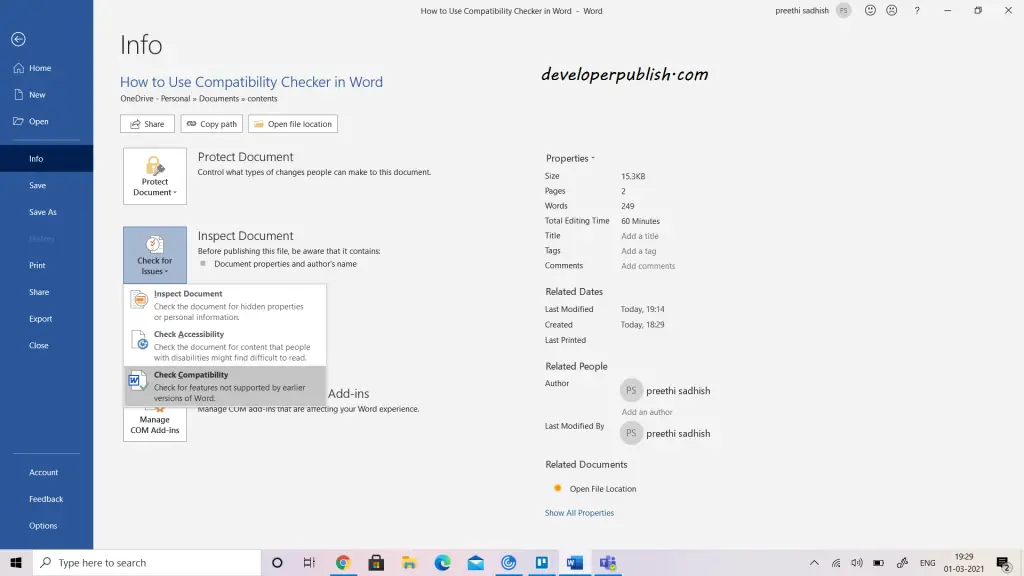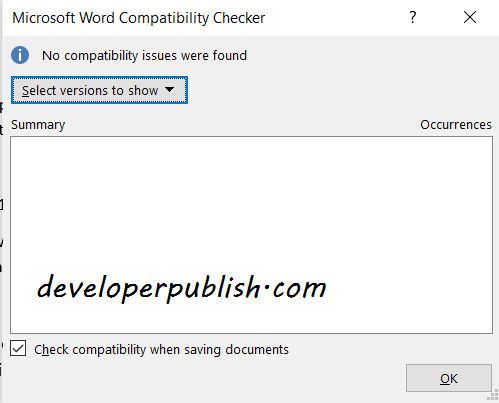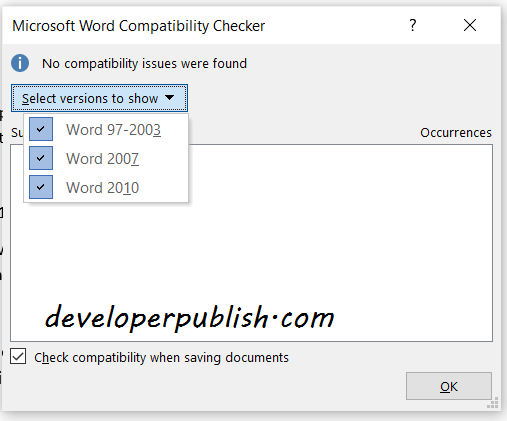In this post, you’ll get to know the compatibility checker in Word which is a very useful utility in Microsoft Word when working with different versions of Word.
How to Use Compatibility Checker in Word?
Not everyone is up-to-date. Some use Word 2010, some with 2016, and some works on word 2019.
So when we work on different versions of MS Word, we may face issues where few features of one version don’t support with other. This can be checked with the Compatibility checker available in word.
Compatibility checker is an inbuilt feature of the MS word where you can check with the versions of your Microsoft Office files to see if features in a file are supported by older versions of Office.
Here is the direction to check your document’s compatibility.
- Save your document.
- Click the File tab.
- Click on Info.
- Click Check for issues and then select check for compatibility.
- The compatibility checker dialog box appears.
- Under the summary section, the list of issues the document possesses with the other versions will appear.
Examples of such features are content controls, document add-ins, etc. You can also select the version to be compared from the Select versions to show drop-down box.
- Click Ok once done with checking the document.
Note: By checking the Check compatibility when saving documents in the Compatibility Checker window causes the Office application to automatically check for compatibility issues when you save your file as an earlier version.