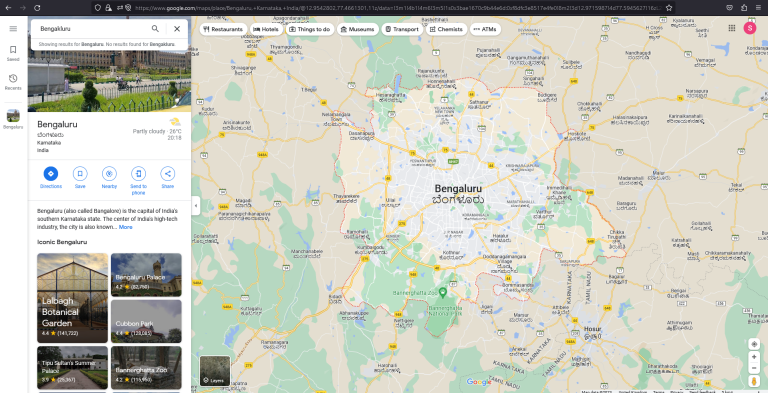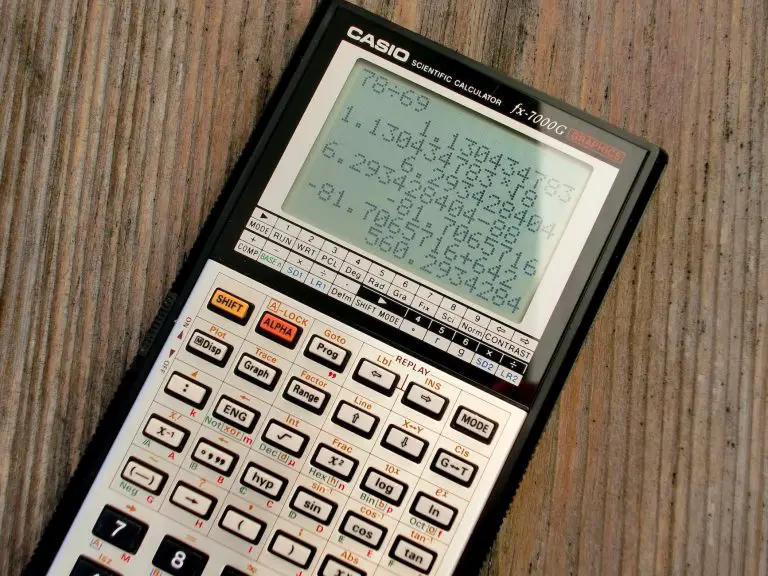Google Translate is a free online translation service that can translate text, speech, and websites between over 100 languages. It is a powerful tool that can be used for a variety of purposes, such as:
- Communicating with people who speak other languages
- Traveling to foreign countries
- Reading foreign language materials
- Learning new languages
Google Translate is available on both desktop and mobile devices. Here are some easy ways to use it, step-by-step:
On Desktop
- Go to the Google Translate website.
- In the text box, enter the text or speech you want to translate.
- If the language of the text or speech is not automatically detected, select the language from the drop-down menu.
- Click on the “Translate” button.
- Google Translate will give you the translation in the target language. You can also listen to the translation by clicking on the speaker icon.
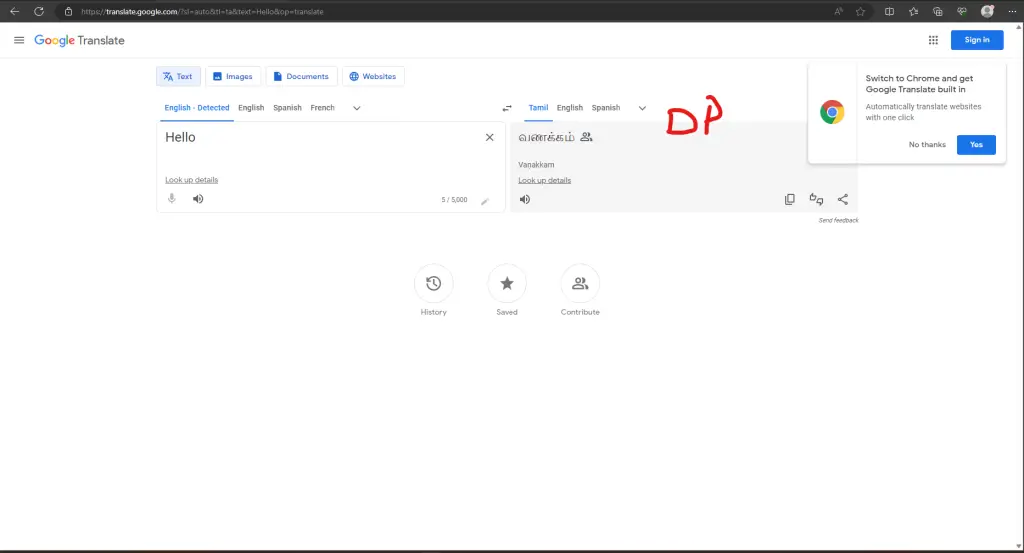
Here are some additional steps you can take to use Google Translate on desktop:
- To translate an entire website, enter the URL of the website into the text box and click on the “Translate” button.
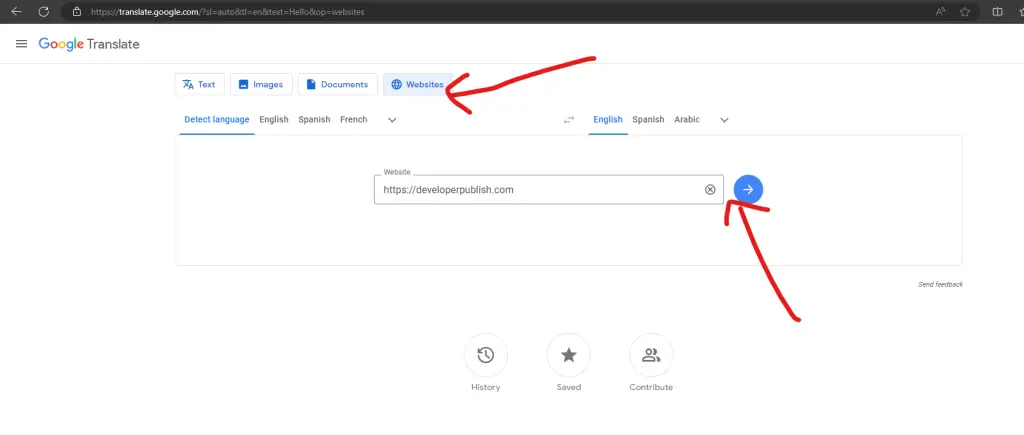
- To save a translation for later use, click on the star icon next to the translation.
- To translate text in an image, click on the camera icon and take a picture of the text. Google Translate will automatically detect the language of the text and give you the translation.
- To translate speech in real time, click on the microphone icon and start speaking. Google Translate will translate your speech into the target language as you speak.
On Mobile
- Open the Google Translate app.
- In the text box, enter the text or speech you want to translate.
- If the language of the text or speech is not automatically detected, select the language from the drop-down menu.
- Click on the “Translate” button.
- Google Translate will give you the translation in the target language. You can also listen to the translation by clicking on the speaker icon.

Here are some additional steps you can take to use Google Translate on mobile:
- To translate an entire screenshot, take a screenshot of the text or speech you want to translate and then open it in the Google Translate app.
- To save a translation for later use, tap on the star icon next to the translation.
- To translate text in an image, tap on the camera icon and take a picture of the text. Google Translate will automatically detect the language of the text and give you the translation.
- To translate speech in real time, tap on the microphone icon and start speaking. Google Translate will translate your speech into the target language as you speak.
Tips for Using Google Translate Effectively
Here are some tips for using Google Translate effectively:
- Be aware of the limitations of Google Translate. Google Translate is a powerful tool, but it is not perfect. It can sometimes make mistakes, especially when translating complex or idiomatic language.
- Use Google Translate in conjunction with other resources. If you are not sure about the accuracy of a translation, you can always use Google Translate in conjunction with other resources, such as a dictionary or a native speaker.
- Be patient. Google Translate can sometimes take a few seconds to translate text or speech. If you are in a hurry, you may want to consider using a different translation service.
- Have fun! Google Translate is a great tool for exploring new languages and cultures. Don’t be afraid to experiment and have fun with it.
I hope this blog post has helped you learn some easy ways to use Google Translate on desktop and mobile in a step-by-step manner. If you have any questions, please feel free to leave a comment below.