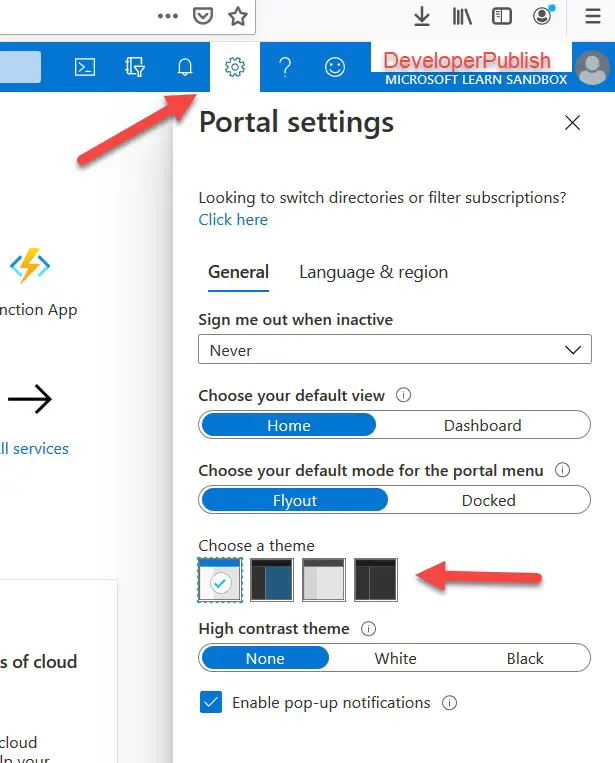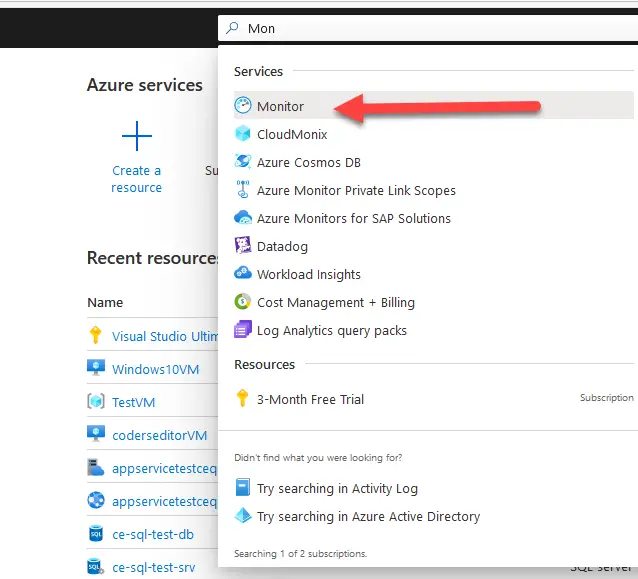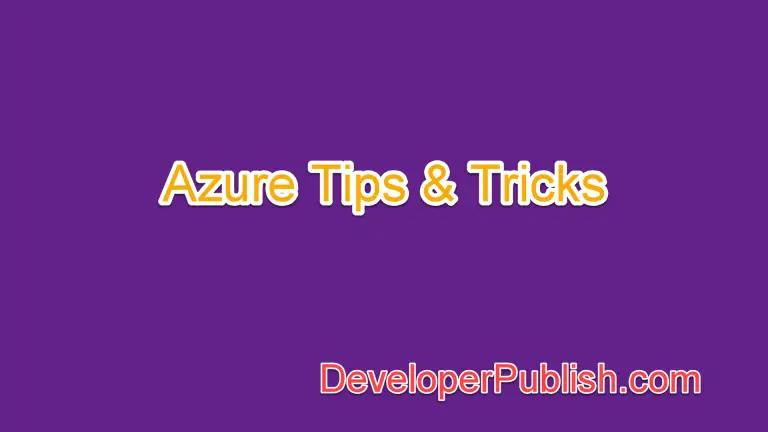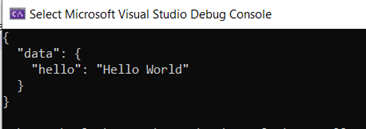There are times when you want to have a different style or color theme for Azure Portal. The azure theme color changes can be done in two ways.
- Change the Azure theme in Portal Settings
- Change the Azure color theme via double -click in Azure Portal.
Change Color Theme via Azure Portal
You can use the below steps to change the azure theme from the default theme to one of the themes that Azure provides.
- Open the Azure Portal and login with your azure credentials.
- In the upper right corner, click Portal Settings menu.
- In the Portal Settings blade, select the theme under “Choose a theme“. Once you change your theme , your changes should be applied immediately.
Change Theme via Double Click
If you have observed the Portal Settings in your Azure Portal, you would have noticed a checkbox option “Allow double-click on the dashboard to change the theme.” This setting is enabled by default, which means you can double click anywhere in the Azure dashboard to change the theme color.
Note: The shortcut to change the color theme via double click works perfectly well on all custom dashboards.
Export Azure Theme Settings
Suppose you ever wanted to have the same theme or settings for review. In that case, you could export this setting from the Azure Portal settings panel. This step downloads the settings.json file with the configuration details.
When you don’t need these settings and want to start fresh, you can restore default settings in the Azure portal settings blade.