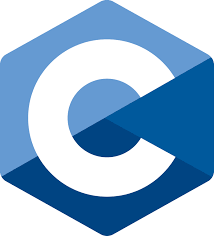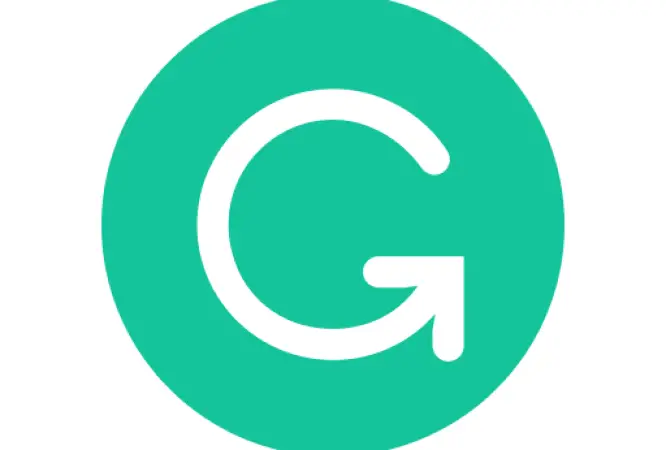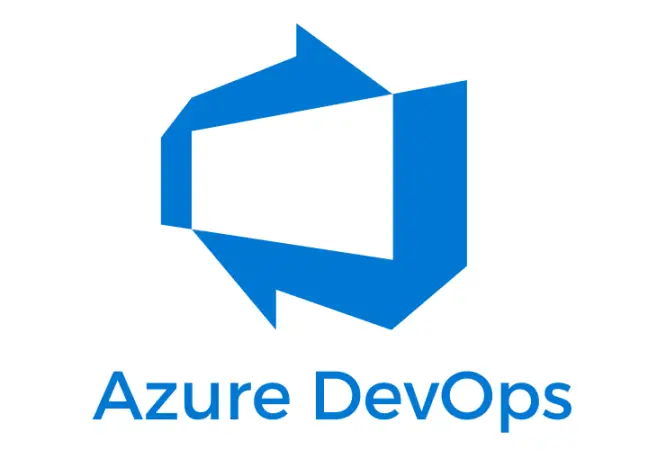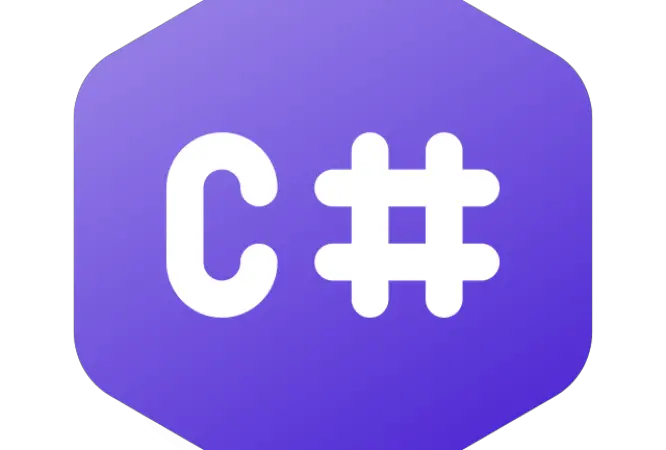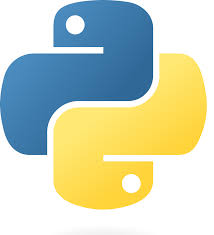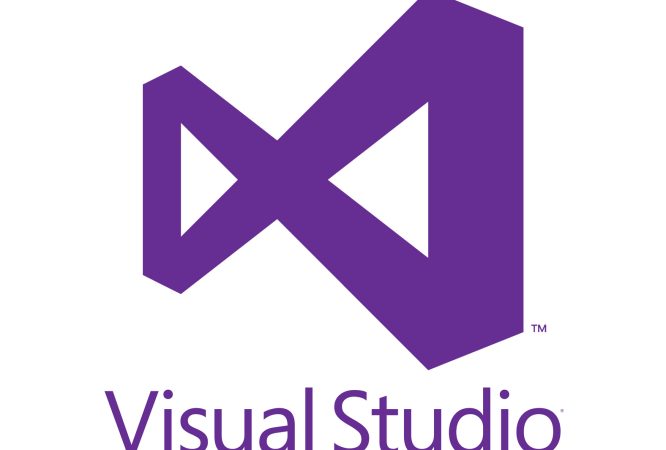Filter
Showing 1-12 of 17 results
-
1 Student
-
Lifetime
C programming is a general-purpose and procedural computer programming language developed in 1972 by Dennis M. Ritchie for UNIX operating system. C is a widely used and popular System Programming...
Free
-
1 Student
-
Lifetime
This masterclass is designed to equip students with the knowledge and skills needed to become proficient content writers. Through a combination of theory and practical exercises, students will learn the...
Free
-
1 Student
-
Lifetime
This course is designed to introduce beginners to the basics of HTML (Hypertext Markup Language), the language used to create websites. By the end of the course, learners will have...
Free
-
0 Students
-
Lifetime
This Cassandra course for beginners is designed to introduce you to the fundamentals of Cassandra, a distributed NoSQL database management system. Throughout the course, you will learn about the data...
Free
-
0 Students
-
Lifetime
This course is designed to provide a comprehensive introduction to Azure DevOps, Microsoft’s powerful set of tools for software development and DevOps practices. Whether you are a software developer, a...
Free
-
1 Student
-
Lifetime
The PHP course is designed to teach students the fundamentals of PHP programming language. PHP is a widely used server-side scripting language that is used to create dynamic web pages...
Free
-
1 Student
-
Lifetime
Welcome to the C# course for beginners! In this course, you will learn the basics of C#, which is a versatile and powerful programming language used to build a wide...
Free
-
0 Students
-
Lifetime
Welcome to the Microsoft Excel course for beginners! In this course, you will learn the basics of Microsoft Excel, which is a powerful tool for data analysis, organization, and visualization....
Free
-
1 Student
-
Lifetime
Java is a popular and widely-used programming language that was developed by Sun Microsystems (now owned by Oracle) in the mid-1990s. Java is an object-oriented language, which means that it...
Free
-
1 Student
-
Lifetime
In this course, you’ll learn everything about Python programming language. Python course is designed to teach you the basics of the Python programming language and how to use it for...
Free
-
0 Students
-
Lifetime
All about VS 2022 and tips
Free
-
1 Student
-
Lifetime
SQL Server is an RDBMS (Relational database management system) designed, developed, and promoted by Microsoft. It is one of the popular RDBMS software’s in the IT market. This Microsoft SQL...
Free