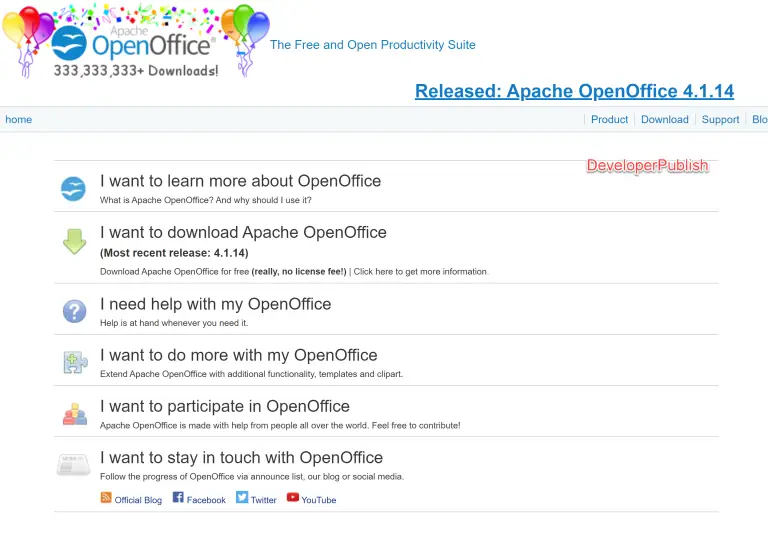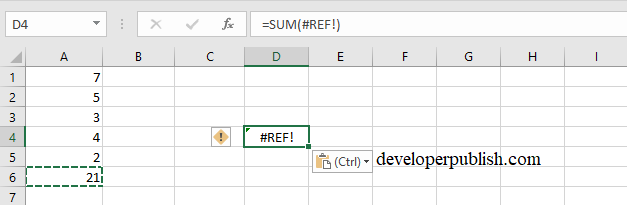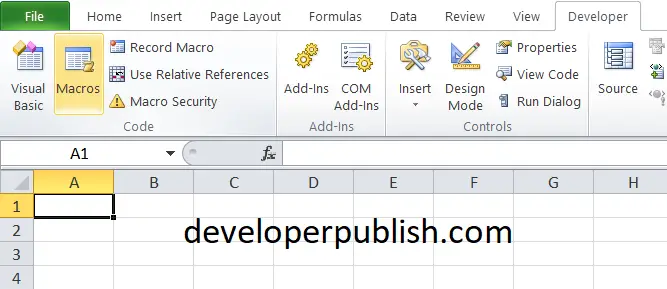This post describes you how to rotate a picture or shape in your document in Microsoft Word.
How to Rotate a Picture or Shape in Word?
To rotate the picture or shape and placing it in the desired position in Word document, you can use the following steps given below:
- Select the picture or shape you want to rotate.
- Now, drag the image to the desired angle using the Handles.
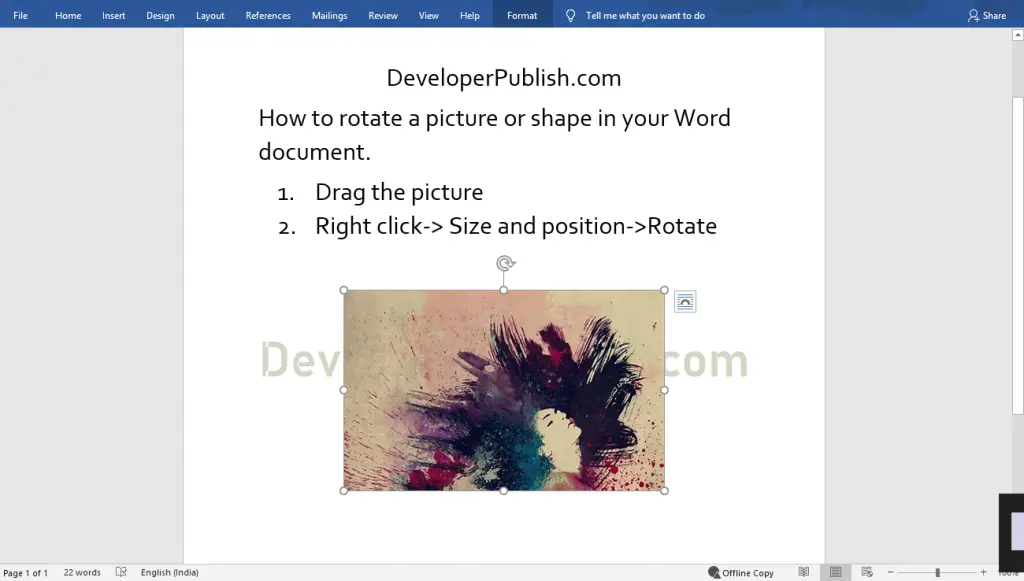
In the above image, you can see the rotating handles at the top of the image.
You can also rotate your picture or shape using the coming steps:
- Right-Click on the image or shape that you want to rotate.
- Now, select the Size and Position option from the pop-down menu.
- The Layout dialogue box will appear on your screen as in the below image.
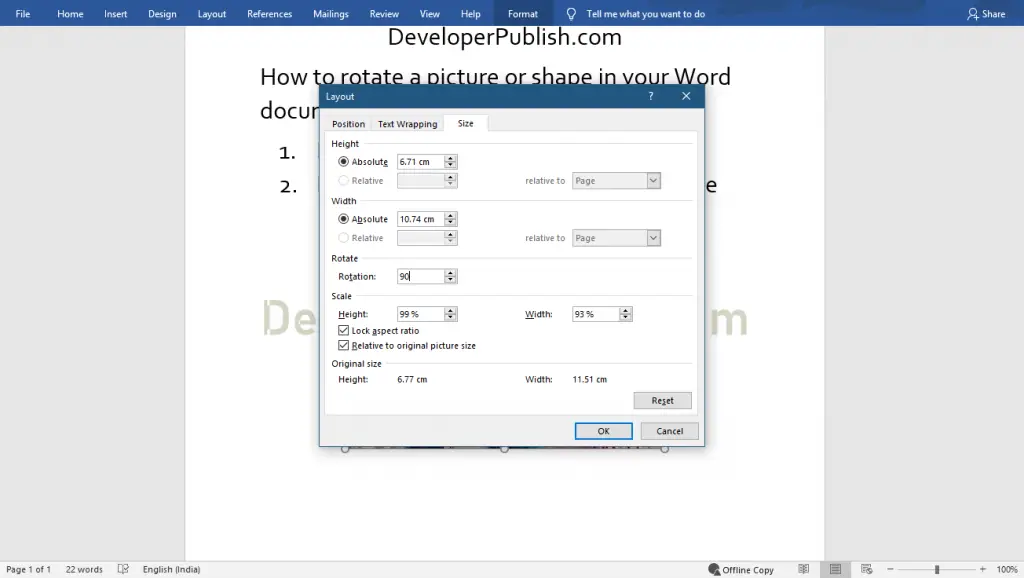
- Now enter or select your desired angle to rotate your picture or shape in the Rotate text box.
- Click the Ok button.
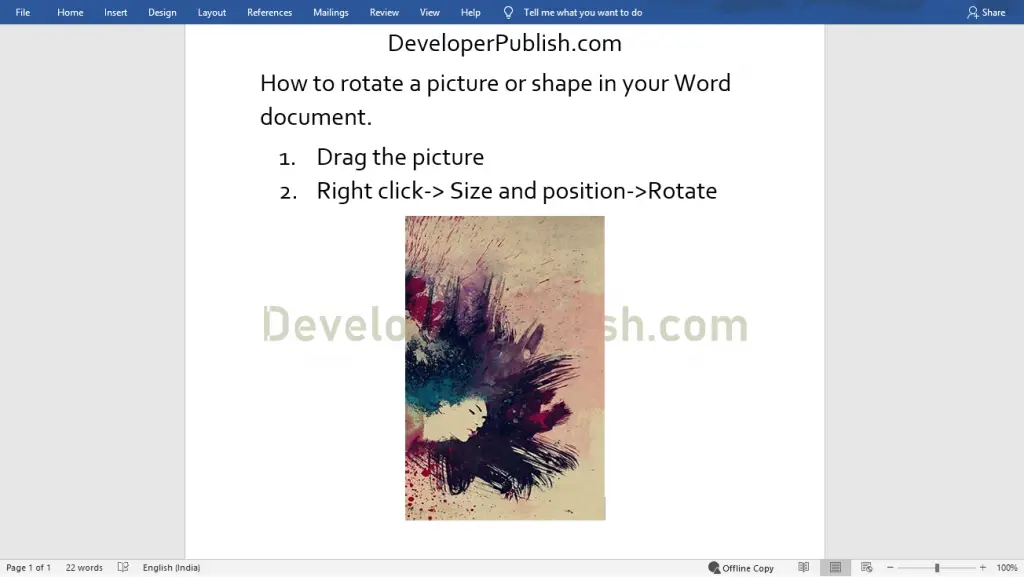
Now, you can see the picture is rotated in the Word document in the above picture.