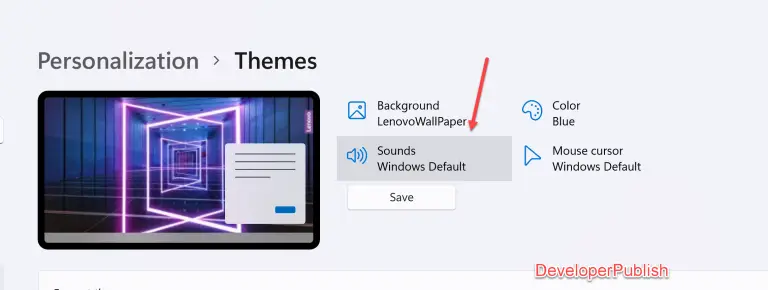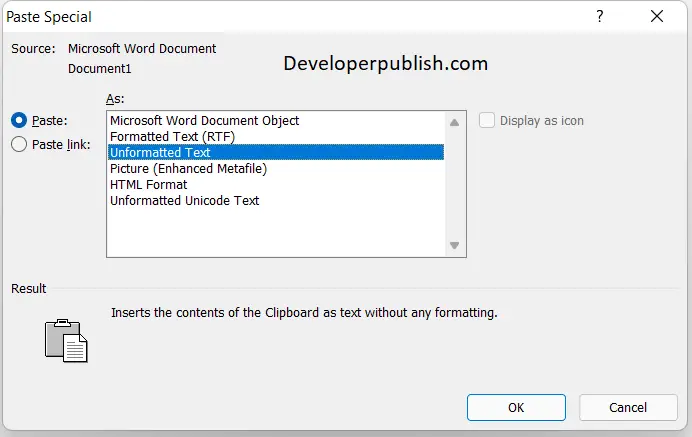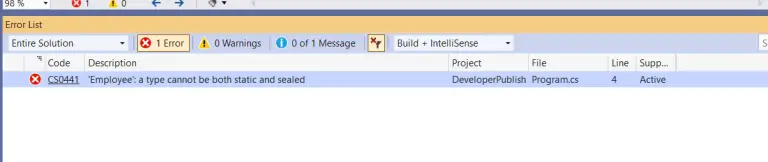This article tells you how to group worksheets in Microsoft Excel.
This feature lets you work on various worksheets at the same time. This feature’s specialty is that the changes you make in a worksheet appear on all other worksheets at the same cell or the location that you’ve grouped.
How to group worksheets in Microsoft Excel?
To group all the worksheets that you are working on at the moment, do the following steps:
- Go to the Worksheet tab.
- Right-click on any one of the sheets and select Select All Sheets.
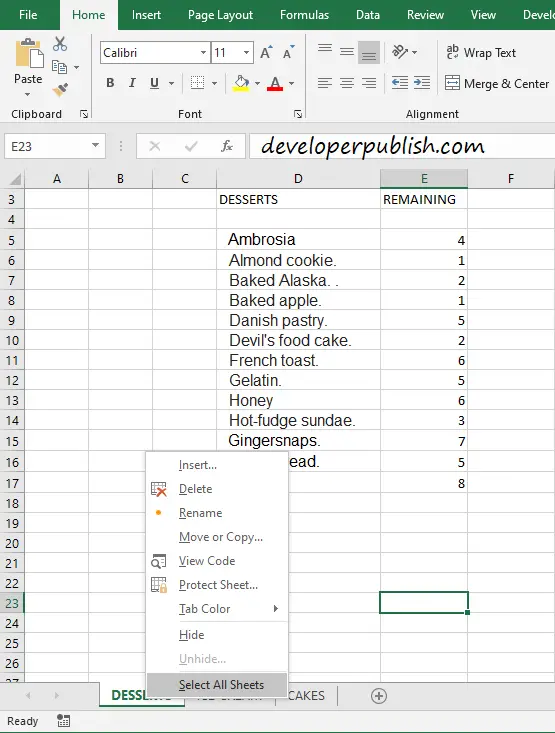
This groups all the open worksheets and lets you perform the same operation. It changes on all of the worksheets at the same location too.
This is how you group all the worksheets.
How to ungroup all the worksheets?
To ungroup all the sheets again, go to the Worksheet tab, right-click on any of the grouped worksheets and select the Ungroup Sheets option.

Now all the sheets are back to normal form and the changes made in any single worksheet don’t get reflected in other worksheets.
NOTE: The Ungroup Sheets option is only available if the sheets are grouped already.
How to group selected worksheets in Microsoft Excel?
To group a few worksheets or some of the worksheets and not all the open worksheets, do the following steps.
Go to the Worksheet tab.
Press and hold on to the ctrl key and select the worksheets you want by clicking on them.
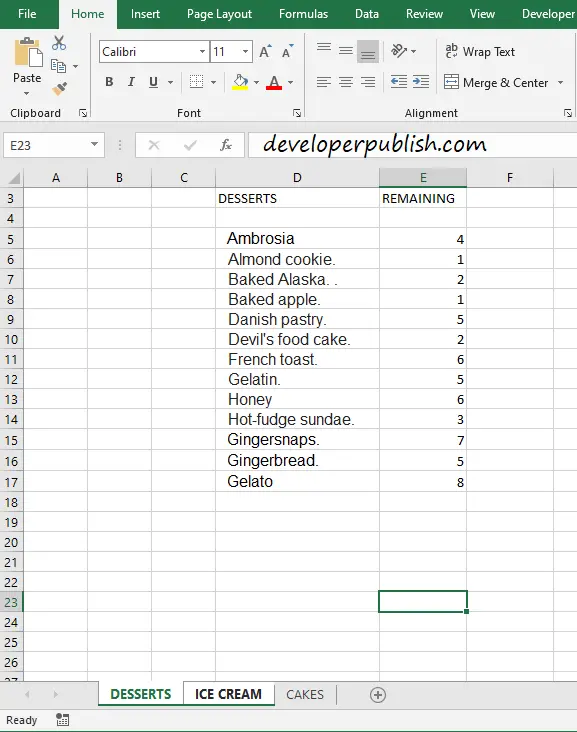
Consider this workbook, here only two sheets are selected and any changes made or new data entered will only be made in these two worksheets and not in the other worksheet.
This is how you group selected worksheets.
How to ungroup the selected worksheets?
To ungroup the particularly selected worksheets again press and hold on to the ctrl key
Then click on the worksheets that you want to remove.
This way you ungroup the selected worksheets.