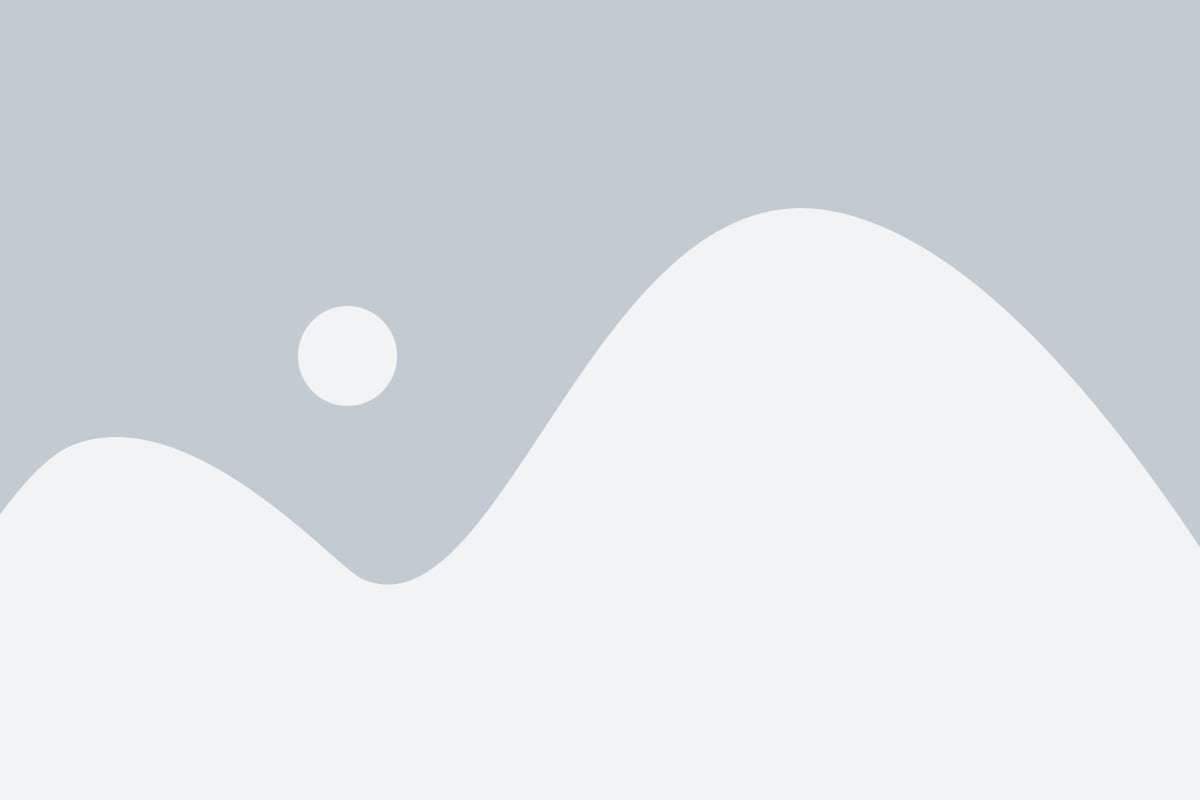Microsoft had released Visual Studio 2017 RC (Release Candidate) during its Connect() developer conference last month. By default , you get a web installer when you download Visual Studio 2017 RC and you would require internet when installing it.
How to create an Offline Installer of Visual Studio 2017 RC ?
You can create an offline installer of Visual Studio 2017 by following the below steps.
1. Download Visual Studio setup executable file to your local machine from Microsoft Visual Studio 2017 website.
If you are downloading Visual Studio 2017 Enterprise RC , then the file name would be vs_enterprise.exe . The community edition file name would be something like vs_community.exe.
2. Run vs_community.exe from the command prompt with the following arguments to download Visual Studio Community offline installer.
vs_community.exe –layout “D:\Senthil\VS” –lang en-US
–layout following by the path is the location where the layouts would be downloaded. By default, all languages will be downloaded and hence it is necessary to specify the longuage incase you need a particular one using the –lang followed by one of the supported language codes (ISO).
This will take some time before all the necessary files are downloaded to the local machine.
In order to install Visual Studio 2017 RC on the local machine using the offline installation layout , navigate to the certificates folder from the downloaded folder and right click and then install each certificates from the folder. Incase you are prompted for a password , just click the continue button.
Once this is done , run the downloaded setup executable file vs_community.exe from the downloaded layout folder and follow the instructions on the screen.